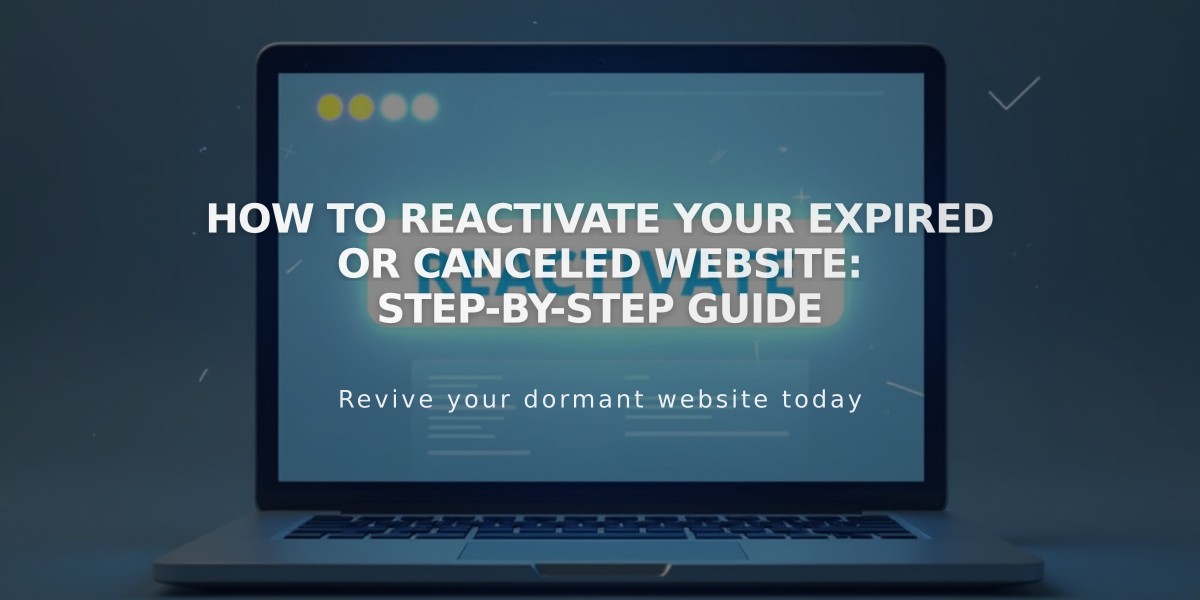
How to Reactivate Your Expired or Canceled Website: Step-by-Step Guide
Before beginning site reactivation, understand that trial sites can be upgraded to active billing or extended for 7 days without payment information.
Reactivation Process:
- Access Your Site
- Visit your site's URL
- Click "Owner login" on the "Website expired" message
- Sign in with your credentials
- Update Payment Method (if needed)
- Update outdated payment information before proceeding
- Save any payment changes
- Select and Purchase Plan
- Click "Fix now" in the bottom banner
- Choose from current billing plans
- Review order summary
- Confirm purchase and reactivate subscription
Important Notes:
- New billing cycle starts on reactivation day
- Legacy plans cannot be restored after expiration/cancellation
- Premium features may need removal depending on chosen plan
- Content restoration can take up to a few hours
- Customer subscriptions need manual renewal
- Digital product subscriptions enter 30-day pause state
Domain Considerations:
- Squarespace Domains need separate reactivation
- Custom domain issues may require verification
- Check domain settings if site loads on .squarespace.com but not custom domain
Content Recovery:
- Contact support for content restoration if recently expired
- Permanently deleted content cannot be recovered
- Content restoration depends on time since expiration
Troubleshooting:
- If unable to login, check login credentials
- Verify you're accessing the correct site if content appears wrong
- Domain issues often require separate verification or reactivation
This process restores your site to active status with current subscription plans and features. Contact support for specific content recovery needs or persistent issues.
Related Articles
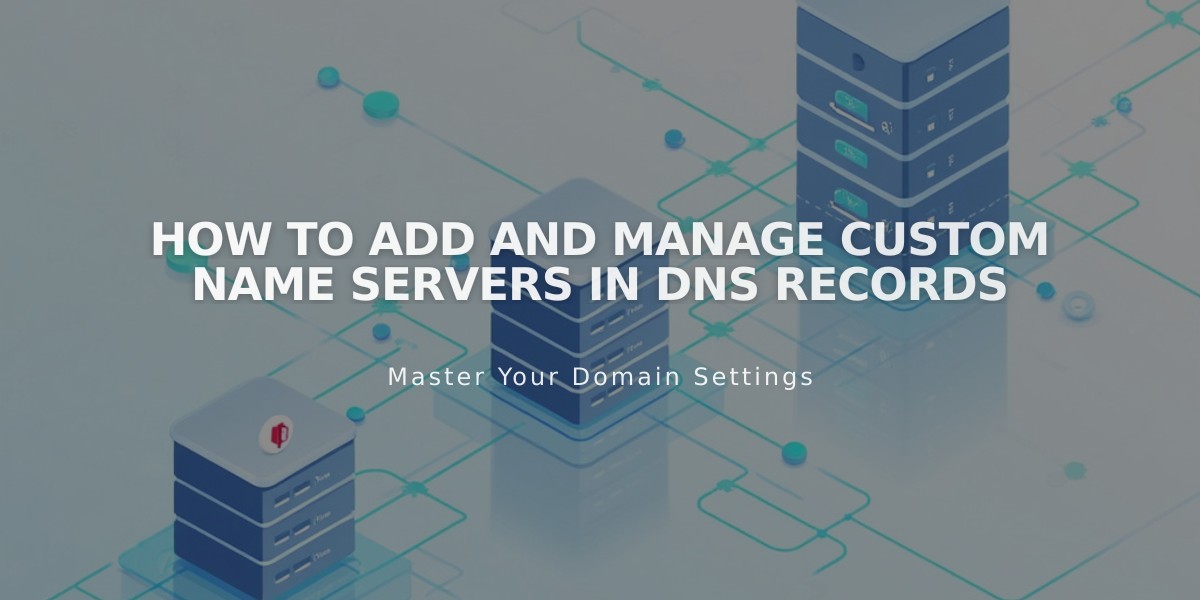
How to Add and Manage Custom Name Servers in DNS Records

