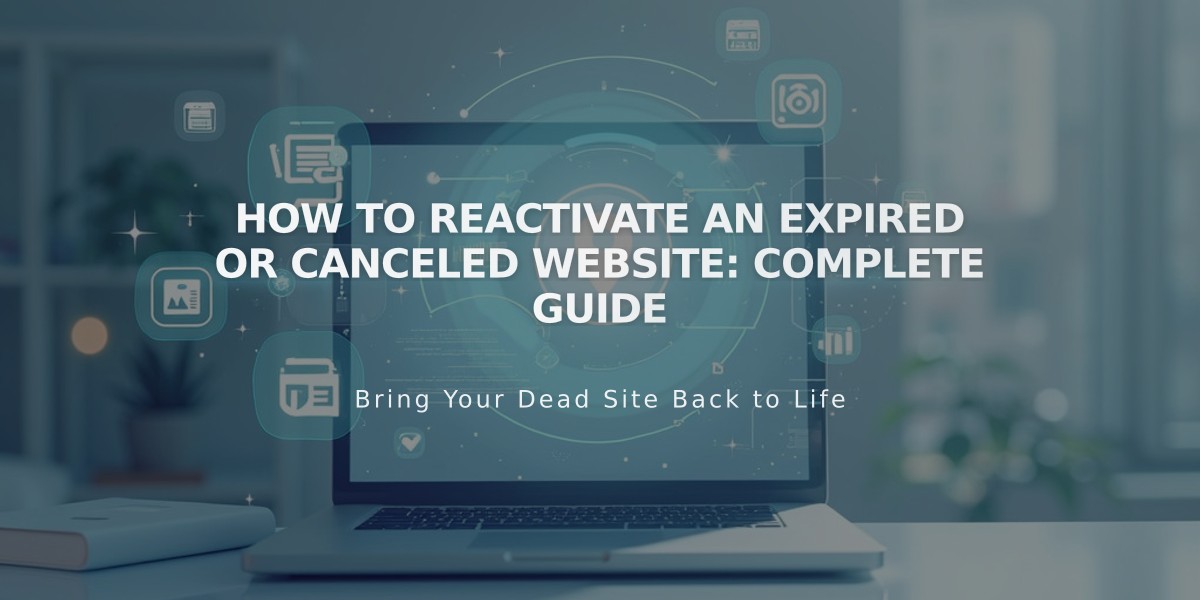
How to Reactivate an Expired or Canceled Website: Complete Guide
Managing expired or canceled sites can be accomplished through a straightforward reactivation process. Here's how to do it effectively:
Trial Site Options
- Extend trial for 7 days without payment
- Switch to a paid subscription
Reactivation Steps
- Log in to Your Site
- Visit your site's URL
- Click "Owner Login" when you see "Website expired"
- Sign in with your credentials
- Update Payment Method (if needed)
- Update outdated payment information
- Save changes before proceeding
- Select and Purchase Plan
- Click "Fix now" in the bottom banner
- Choose from current billing plans
- Review order summary
- Confirm and complete purchase
Important Considerations
Content Recovery
- Site content may restore immediately
- Some content could take hours to appear
- Content older than 30 days may be permanently deleted
- Contact support if specific content needs recovery
Domain Issues
- Custom domains may require separate verification
- Squarespace domains need separate reactivation
- Check both custom and .squarespace.com domains
Customer Impact
- Customer subscriptions end with site expiration
- Digital product subscriptions pause for 30 days
- Customers must reactivate their own subscriptions
Plan Changes
- Original plans may no longer be available
- Traditional plans cannot be restored after expiration
- Premium features might need removal before reactivation
- Current plans may have different prices and features
Troubleshooting Access
- Verify you're accessing the correct site
- Check domain settings if custom domain isn't working
- Allow time for content restoration
- Contact support if content doesn't appear after reactivation
Remember to verify your domain separately if using a Squarespace domain that has also expired.
Related Articles
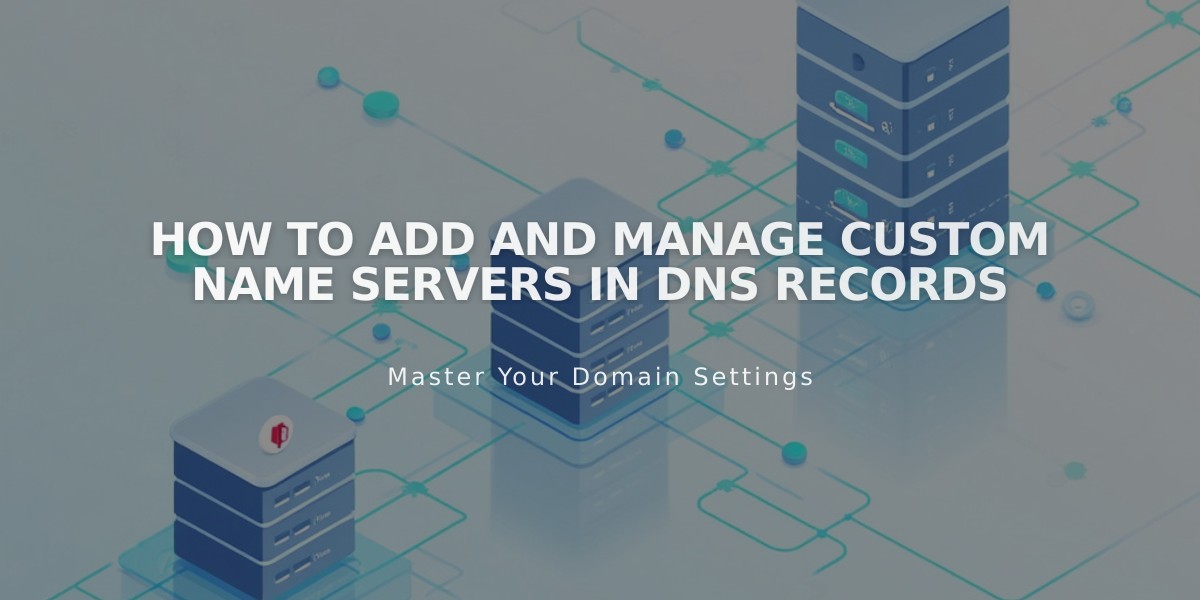
How to Add and Manage Custom Name Servers in DNS Records

