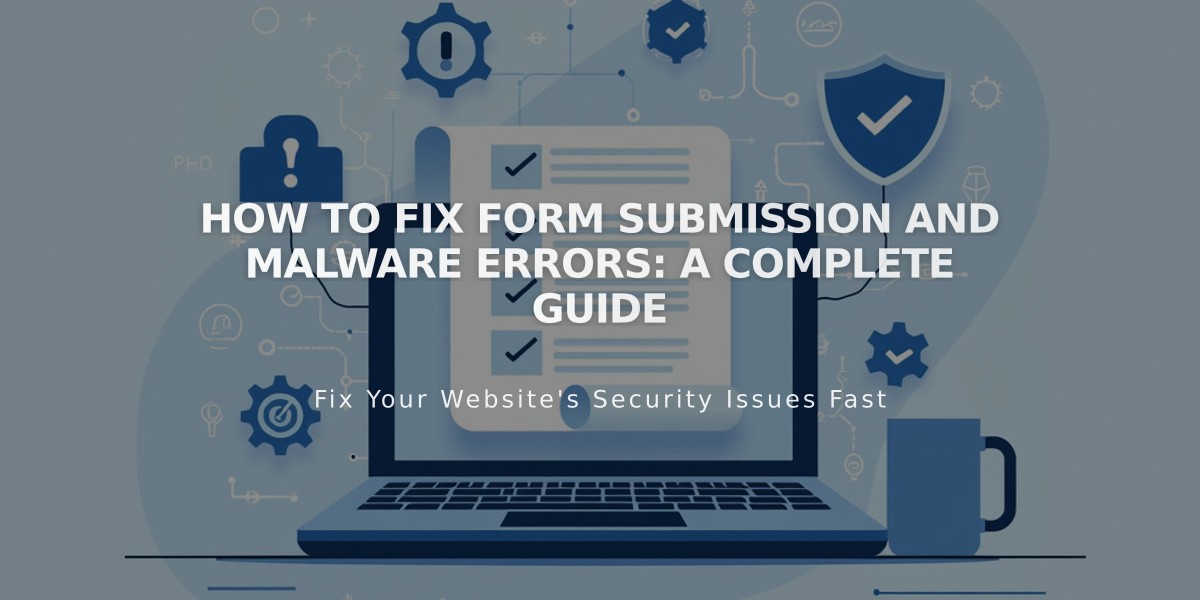
How to Fix Form Submission and Malware Errors: A Complete Guide
Forms troubleshooting is a systematic process that requires checking several key components. Here's how to resolve common form issues:
Step 1: Submission Errors
When visitors can't submit forms, check for these common error messages:
- "Invalid email address": Ensure email follows [email protected] format
- "Communication error with storage service": Reconnect storage options
- "Unknown error": May indicate spam protection; wait and try again
Step 2: Storage Issues
If forms submit but data isn't saved, verify:
- Squarespace Mailing List
- Check [Lists and Segments] panel
- Confirm subscription confirmations were sent
- Contact Panel
- Verify form includes required email field
- Check [Form Submitters] list
- Mailchimp Integration
- Review Mailchimp connection settings
- Check for sync errors
- Google Drive Storage
- Avoid special characters in form field titles
- Ensure spreadsheet headers match form fields
- Verify permissions are current
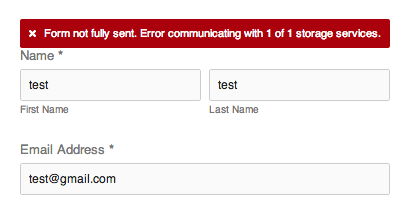
Form Error Message
Step 3: Email Notification Issues
If form submission emails aren't received:
- Check spam/junk folders
- Whitelist [email protected]
- Verify email notification settings
Resolving Google Drive Connection Issues:
- Disconnect the form from Google Drive
- Reset Google permissions:
- Access Google Drive settings
- Manage Apps > Squarespace
- Disconnect from Drive
- Reconnect through form settings
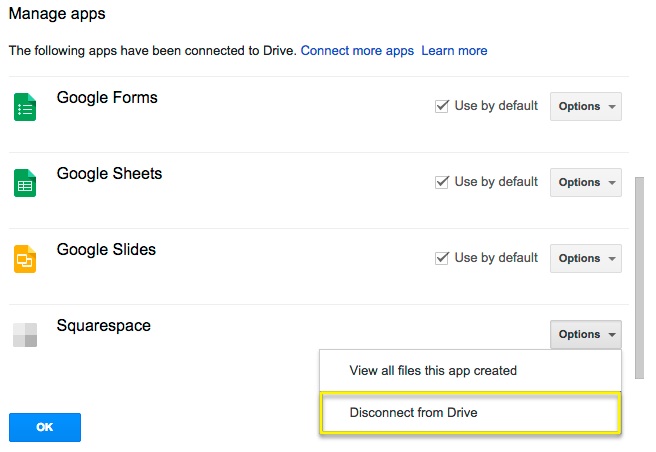
Google Drive app connection settings screen
Preventing Form Spam:
- Implement CAPTCHA
- Set submission limits
- Use required fields
- Enable email verification
Storage Requirements:
- Forms must have at least one storage option
- Mobile app limitations: Version 7.1 sites only for storage modifications
- Desktop required for Version 7.0 storage changes
Important Note: Always backup form settings before making changes, and test submissions after modifications to ensure proper functionality.
Related Articles
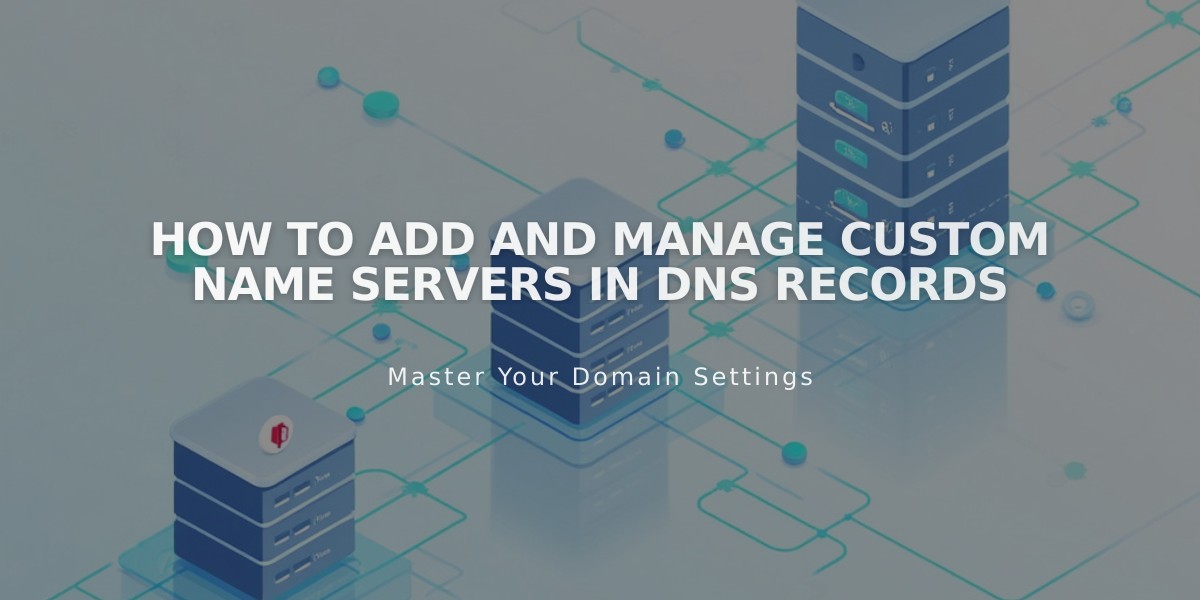
How to Add and Manage Custom Name Servers in DNS Records

