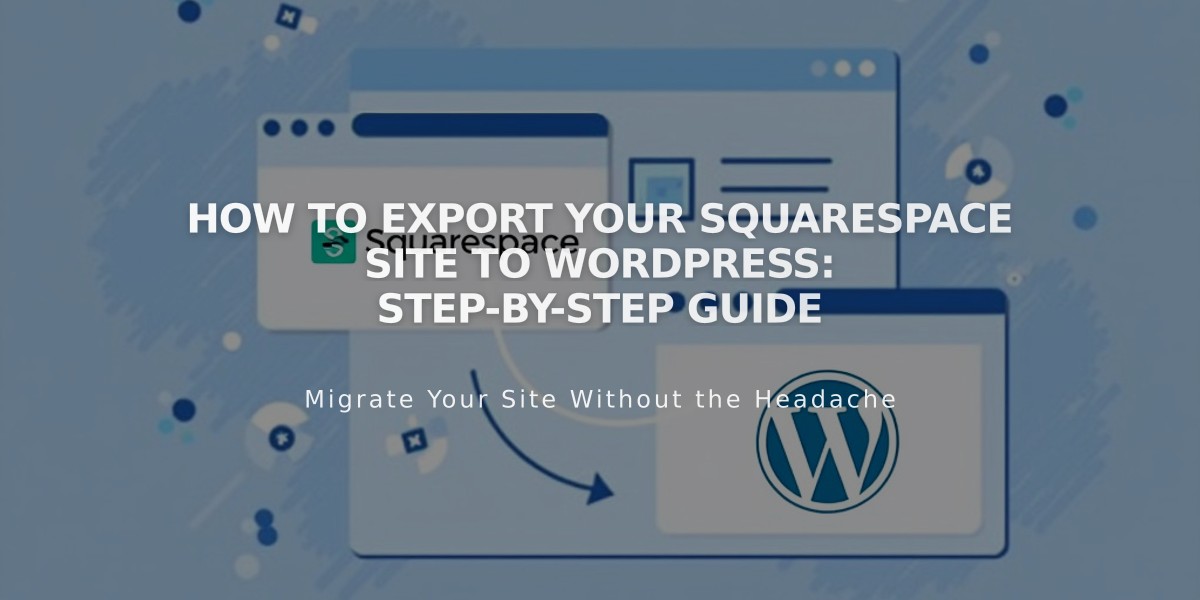
How to Export Your Squarespace Site to WordPress: Step-by-Step Guide
To export content from your Squarespace site to WordPress, follow these essential steps:
Before Exporting:
- Keep your Squarespace site active and published during the export process
- Ensure your site is set to Public visibility
- Note that expired sites require reactivation to access content
Content That Will Export:
- Layout Pages
- Blog Page (including posts and up to 1000 comments per post)
- Text Blocks
- Image Blocks
- Text from embed blocks with basic structure
- Gallery pages (York project pages in version 7.0)
Content That Won't Export:
- Album, Entry, Index, Information, Event, Portfolio, and Store Pages
- Page-specific headers, footers, and sidebars
- Additional Blog Pages (only one can be exported)
- Audio, Product, and Video Blocks
- Drafts
- Style Settings and Custom CSS
Export Process:
- Open the "Import and Export Content" panel
- Click Export
- Select the WordPress icon
- If multiple Blog Pages exist, choose a primary blog from the dropdown menu
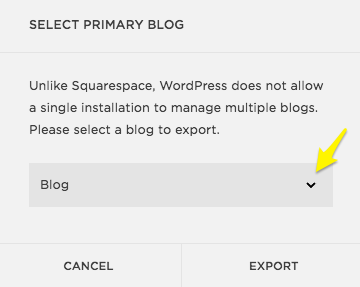
Yellow arrow indicating blog
- Wait for processing to complete
- Click Download to save the .xml file
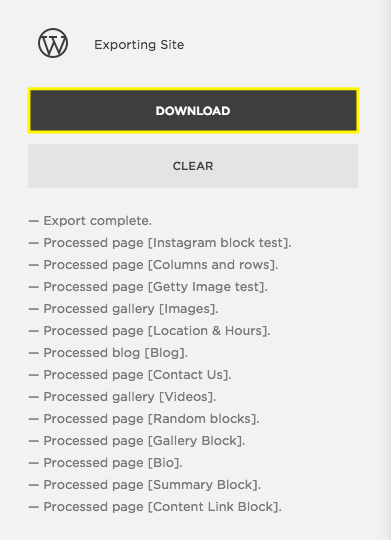
Dark button for download
Important WordPress.com Notes:
- Images may not transfer properly using the WordPress Importer
- For best results, import to WordPress.com first, as it copies images to their servers
- If using WordPress Importer, manually download and upload images
- Verify all images appear in your WordPress media library after import
Related Articles
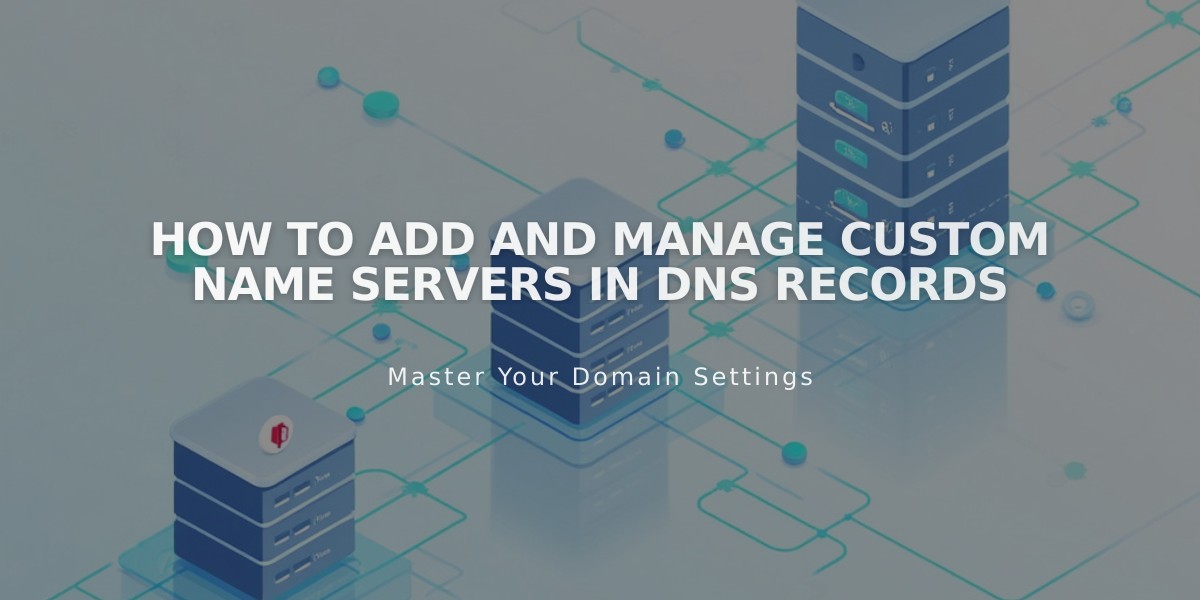
How to Add and Manage Custom Name Servers in DNS Records

