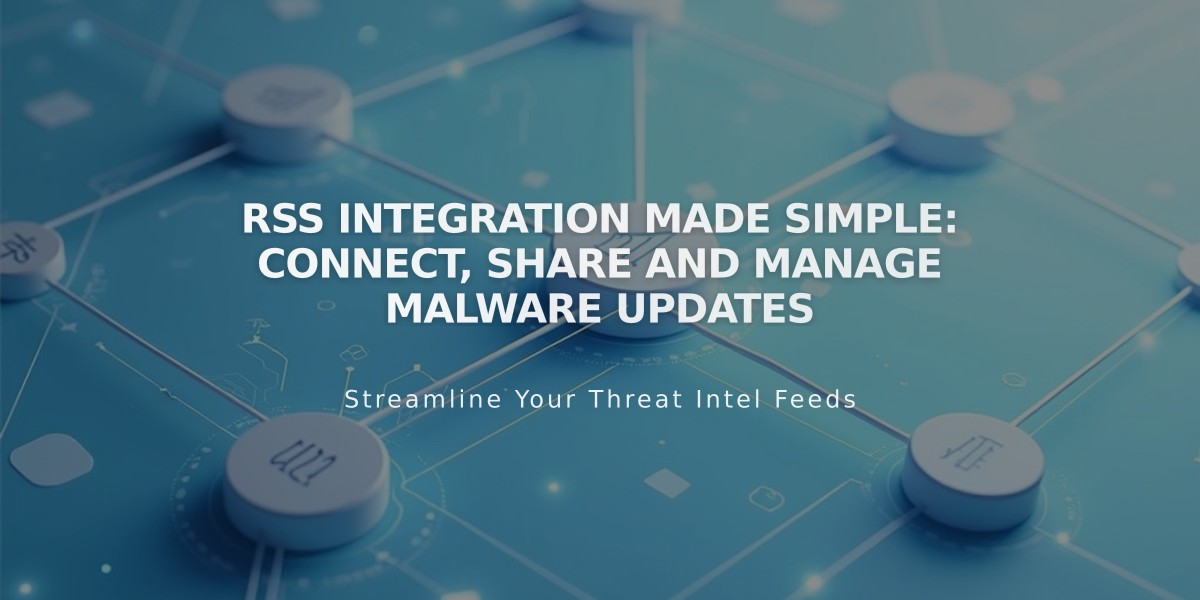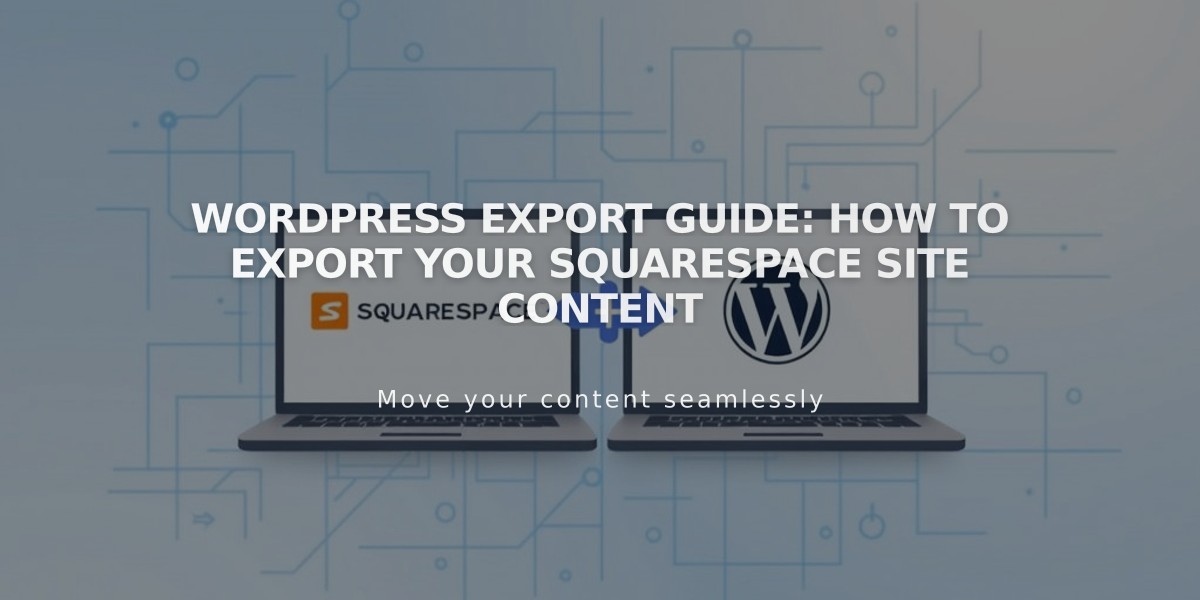
Wordpress Export Guide: How to Export Your Squarespace Site Content
Squarespace content can be exported to WordPress through an .xml file, though not all content will transfer. Here's what you need to know about the export process:
Before Exporting:
- Keep your Squarespace site active and published during the export
- Expired sites require reactivation before export
- For WordPress.com imports, images may need special handling
Content That Exports:
- Layout pages
- Blog pages (with up to 1000 comments per post)
- Text blocks
- Image blocks
- Gallery pages
- Text from embed blocks
- York project pages (7.0 only)
Content That Won't Export:
- Album, Cover, Index, Info, Event, Portfolio, and Store Pages
- Header and footer content
- Multiple blog pages
- Dropdown menus
- Audio, Product, and Video blocks
- Drafts
- Style settings and Custom CSS
Export Steps:
- Set site availability to Public
- Navigate to Content Import and Export panel
- Click Export
- Select WordPress icon
- Choose Main Blog if multiple exist
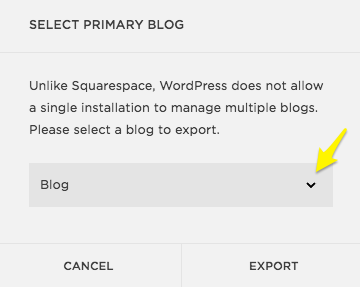
Yellow arrow points to the word "Blog"
- Wait for processing
- Click Download when complete to save the .xml file
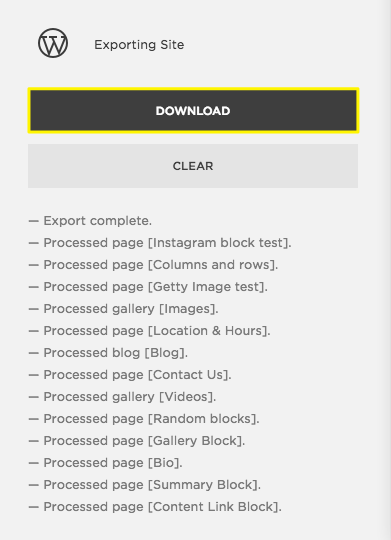
Blue Squarespace download button
Note: For WordPress.com imports, ensure images are properly transferred by checking the Media Library after import. If using WordPress Importer, consider manually downloading and uploading images to your WordPress site.
Related Articles
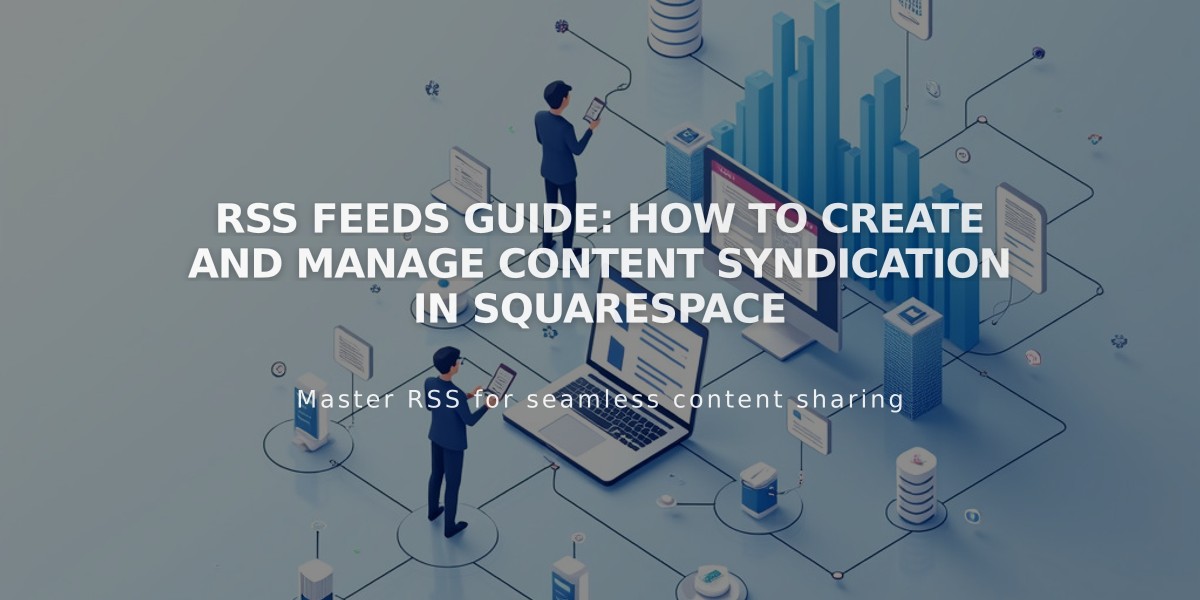
RSS Feeds Guide: How to Create and Manage Content Syndication in Squarespace