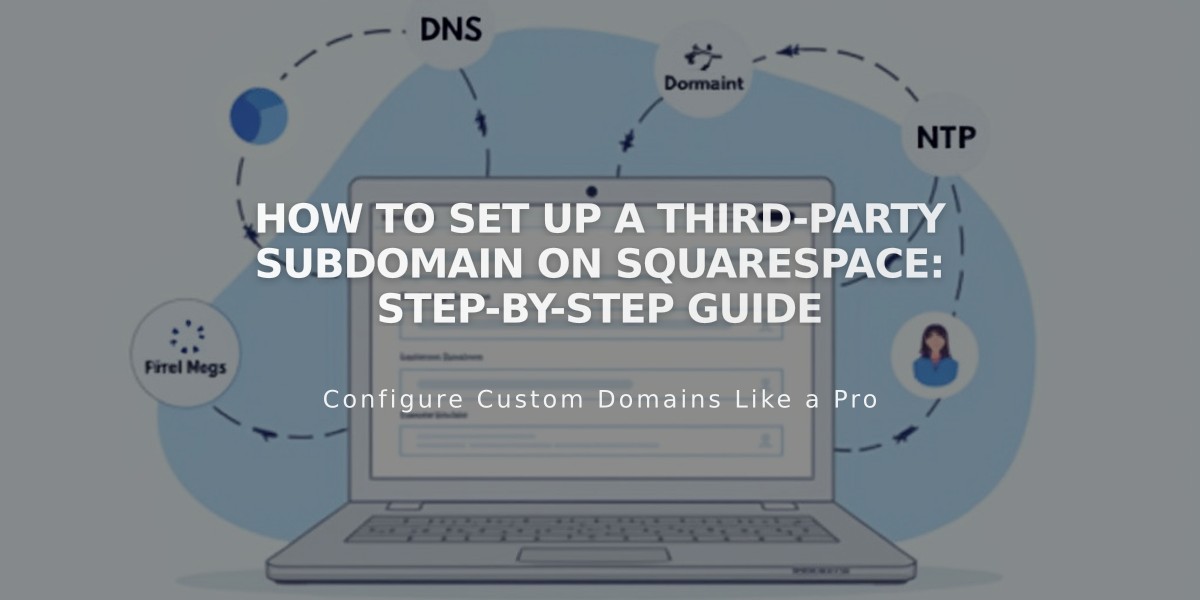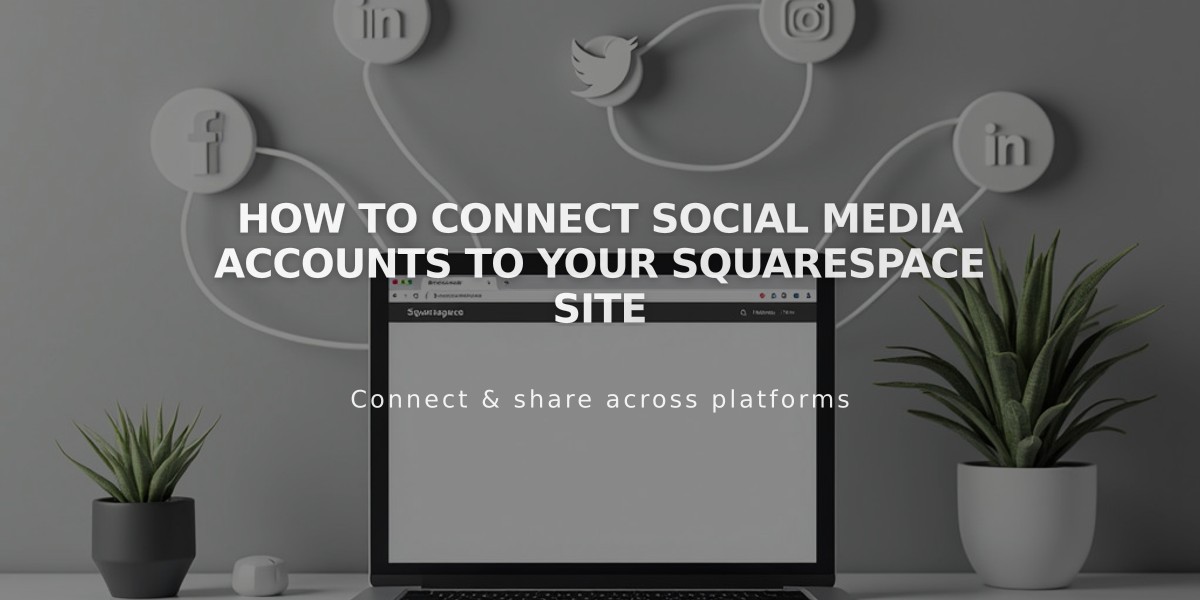
How to Connect Social Media Accounts to Your Squarespace Site
To connect your social media accounts to Squarespace:
- Access Connected Accounts
- Open the Connected Accounts panel
- Click "Connect Account"
- Select the social platform you want to add
- Available Platforms
- Tumblr
- Google Search Console
- 500px
- ChowNow
- Dropbox (v7.0 sites)
- Flickr
- Foursquare Swarm
- SmugMug (v7.0 sites)
- Authorization Steps
- Select your desired platform
- Log in with your account credentials
- Click "Authorize" to grant permissions
- Follow any additional platform-specific steps
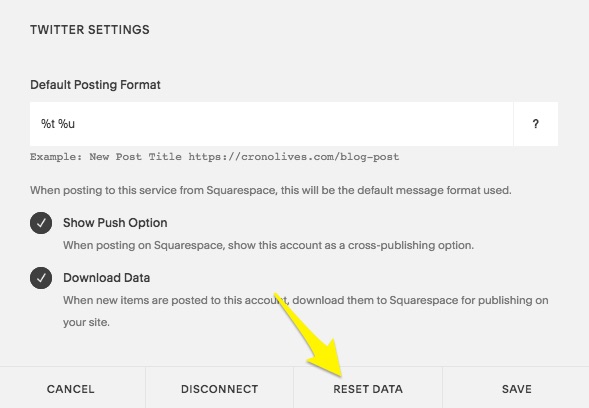
Website buttons with icon options
- Managing Connected Accounts
To Reset Data:
- Click "Reset Data" in account settings
- Wait a few minutes
- Refresh your browser
To Disconnect:
- Open Connected Accounts panel
- Select the account
- Click "Disconnect"
- Confirm removal
- Troubleshooting Deactivated Accounts
- Log out of the affected social account
- Go to Connected Accounts panel
- Disconnect the problematic account
- Reconnect using current credentials
- Grant full permissions
- Benefits of Connected Accounts
- Display social media content on your site
- Auto-share new site content
- Integrate social feeds
- Access platform-specific features
- Manage multiple accounts from one dashboard
Note: To connect multiple accounts from the same platform, log out of all accounts for that service first.
Related Articles