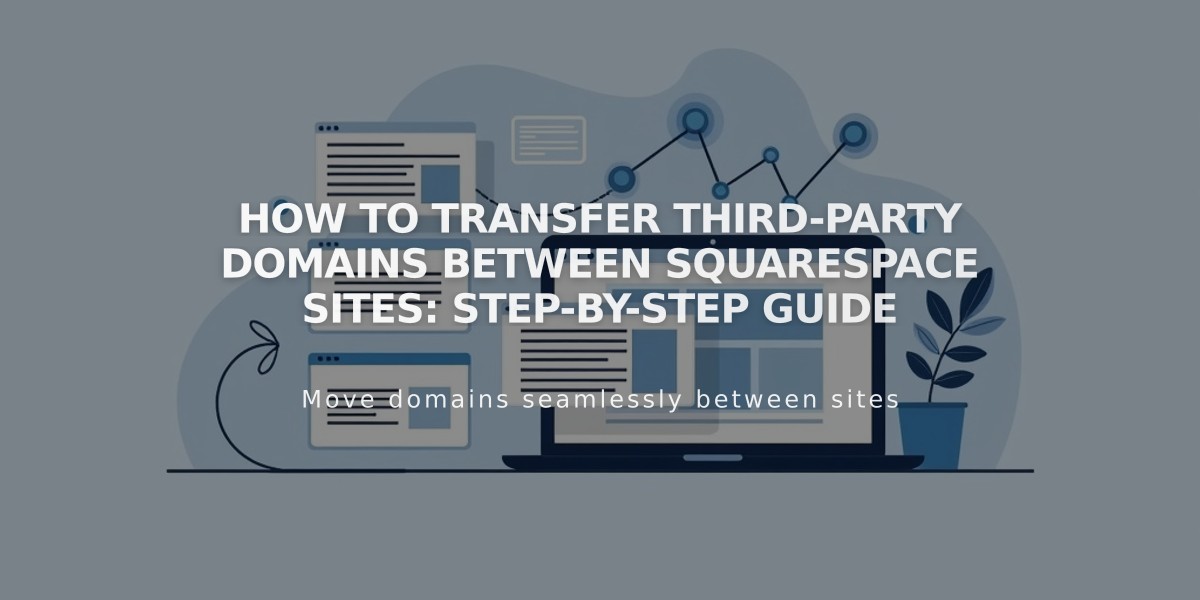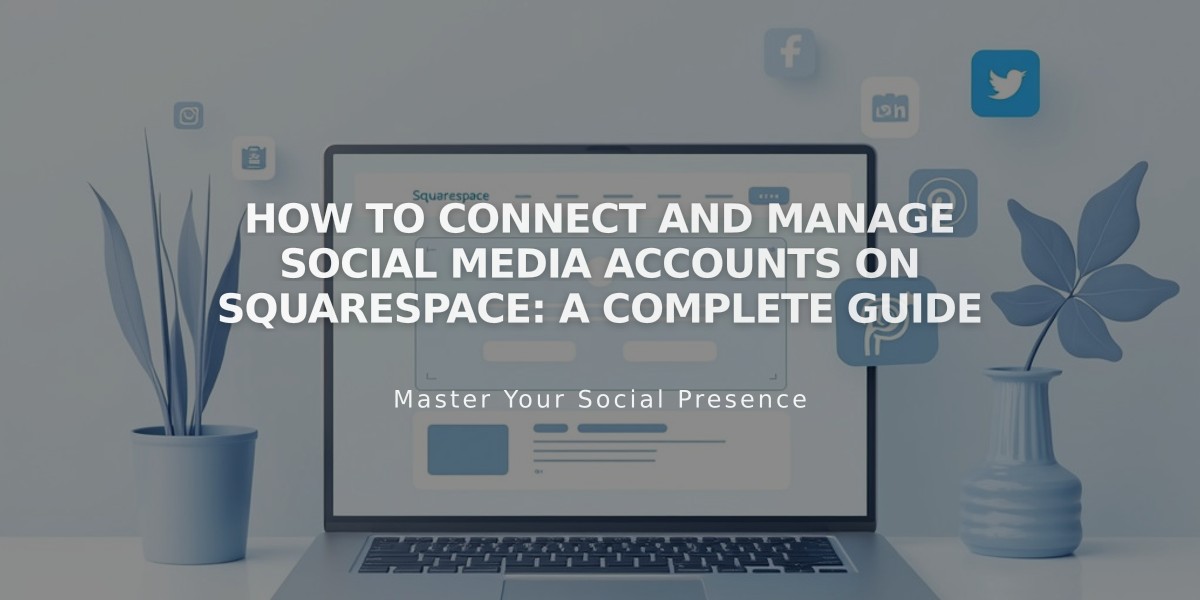
How to Connect and Manage Social Media Accounts on Squarespace: A Complete Guide
Connect social media accounts to your website by following these simple steps:
Available Integrations:
- Facebook and Instagram
- LinkedIn and Pinterest
- 500px and ChowNow
- Dropbox (v7.0 only)
- Foursquare Swarm
- Flickr
- Google Search Console
- SmugMug (v7.0 only)
- Tumblr
Benefits of Connecting Accounts:
- Display social media content on your website
- Auto-share website content to social platforms
- Add clickable social media icons
How to Connect an Account:
- Open "Connected Accounts" menu
- Click "Connect Account"
- Select desired social platform
- Log in and authorize connection
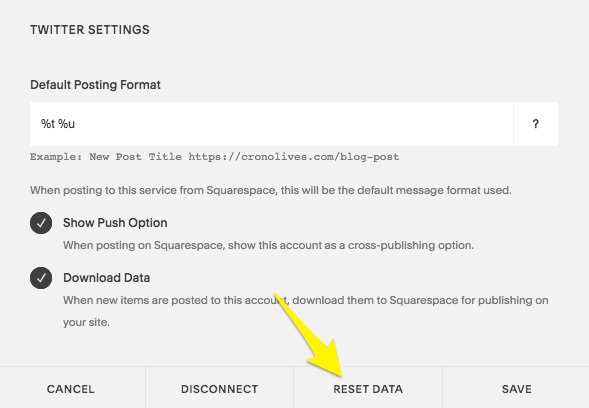
Yellow arrow points to settings menu
Managing Connected Accounts:
- Reset Data: Refresh social media feeds by clicking "Reset Data"
- Disconnect Account:
- Open "Connected Accounts" menu
- Select account
- Click "Disconnect"
- Confirm removal
Troubleshooting Disabled Accounts:
- Log out of the affected social media account
- Check error message in Connected Accounts menu
- Disconnect the account
- Reconnect using current credentials
- Grant full permissions
Important Notes:
- Have login credentials ready before connecting
- Log out of all accounts when adding multiple accounts from the same platform
- Disconnecting removes the account from all website areas
- Allow few minutes after resetting data to see updates
After Connection:
- Configure individual account settings
- Share new content on social media
- Add Instagram posts using Instagram blocks
Related Articles
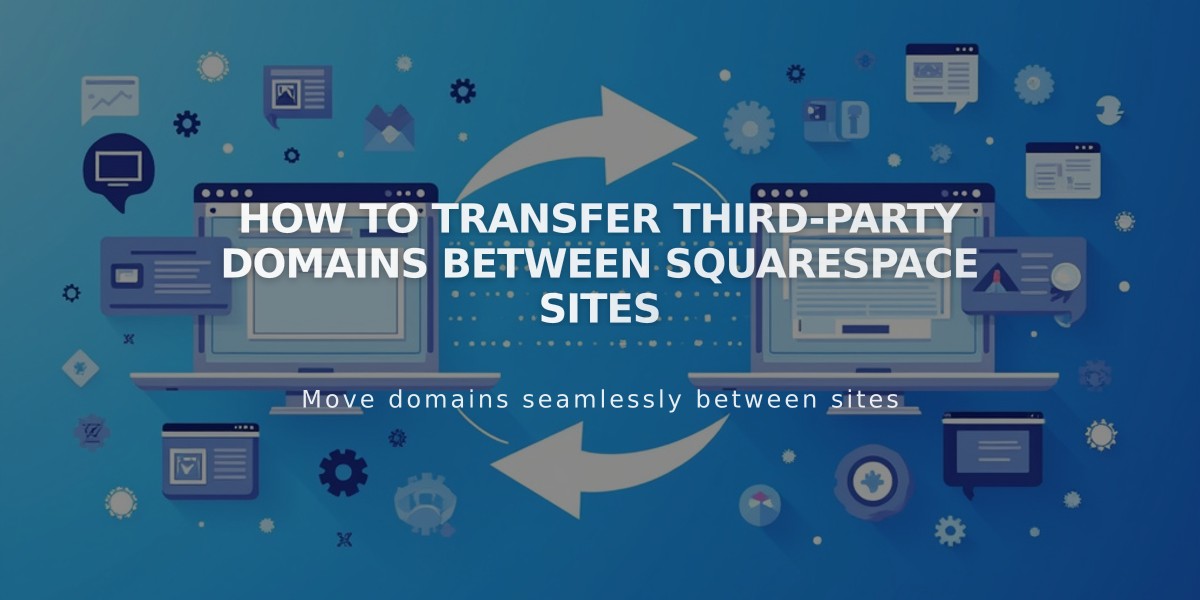
How to Transfer Third-Party Domains Between Squarespace Sites