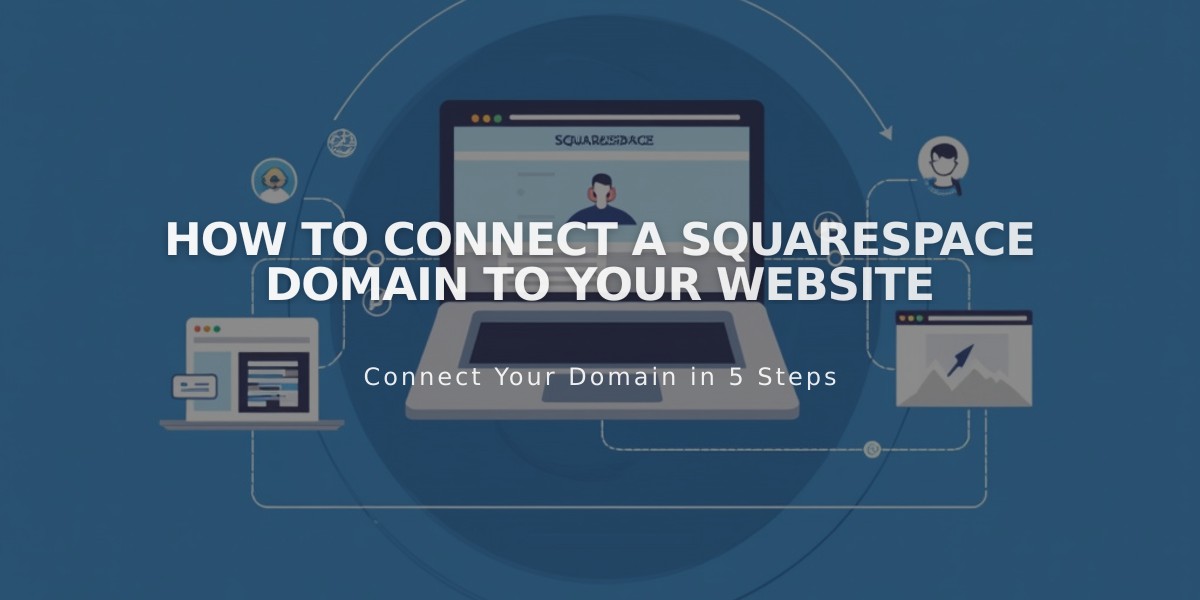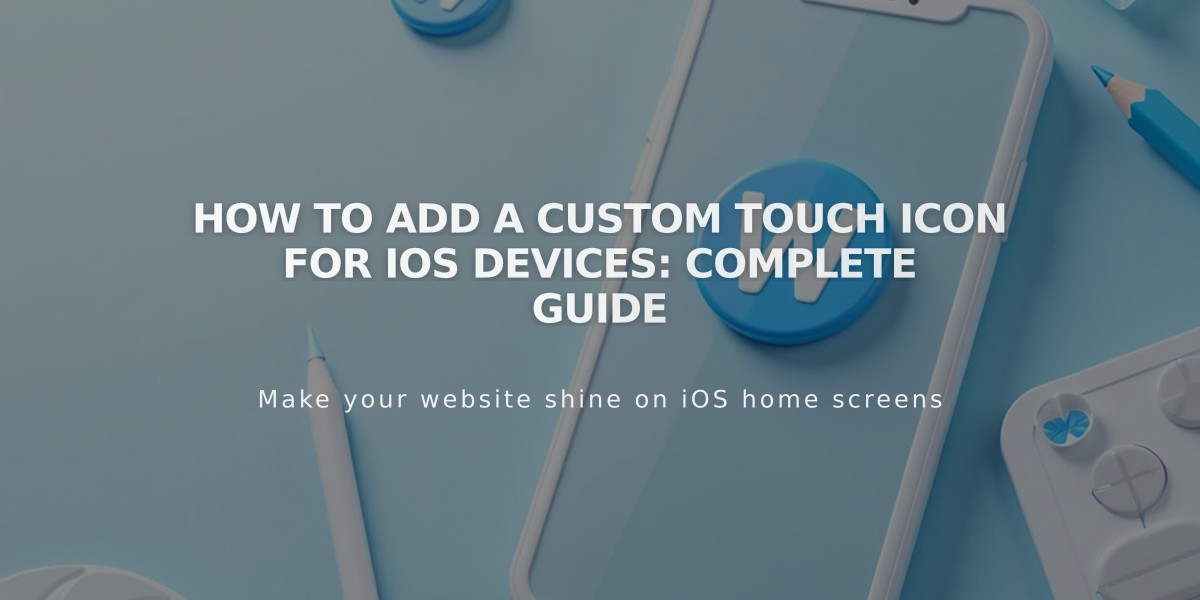
How to Add a Custom Touch Icon for iOS Devices: Complete Guide
Starting your iOS device site icon setup in just four steps:
Step 1 - Create and Upload Icon
- Create a .png file for your site icon (non-transparent)
- Use same design as favicon/logo for consistency
- Open page editor for layout pages
- Insert link text
- Click Link icon in text toolbar
- Select File tab > Add file to upload icon
- Click Add link
Step 2 - Get Icon URL
- Click linked text again
- Copy complete file URL
Step 3 - Add Code Injection
- Access Code Injection panel
- Paste this code in Header field:
<link rel="apple-touch-icon" href="/s/file-name.extension">
- Replace "/s/file-name.extension" with your copied URL
- Save changes
Step 4 - Test Icon
- Visit site on iOS device
- Use Share option
- Select "Add to Home Screen"
- Verify icon appears correctly
Important Notes:
- Icon must be PNG format
- No transparency allowed
- Consistent branding recommended
- Test on multiple iOS devices
Best Practices:
- Follow Apple's image guidelines
- Maintain proper icon dimensions
- Ensure quick loading time
- Test bookmark functionality
The icon will appear alongside other apps on users' iOS home screens, making your site easily accessible through a simple tap.
For technical assistance, consult:
- Apple Developer documentation
- Web development forums
- Professional developers
This customization enhances user experience by providing quick access to your site through a branded icon on iOS devices.
Related Articles
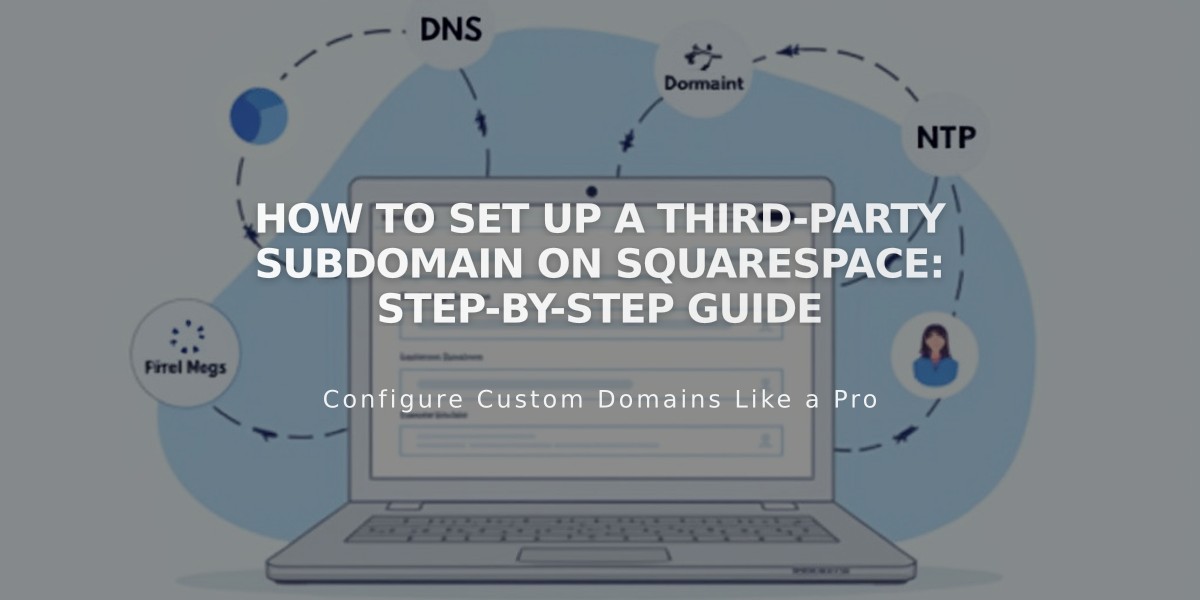
How to Set Up a Third-Party Subdomain on Squarespace: Step-by-Step Guide