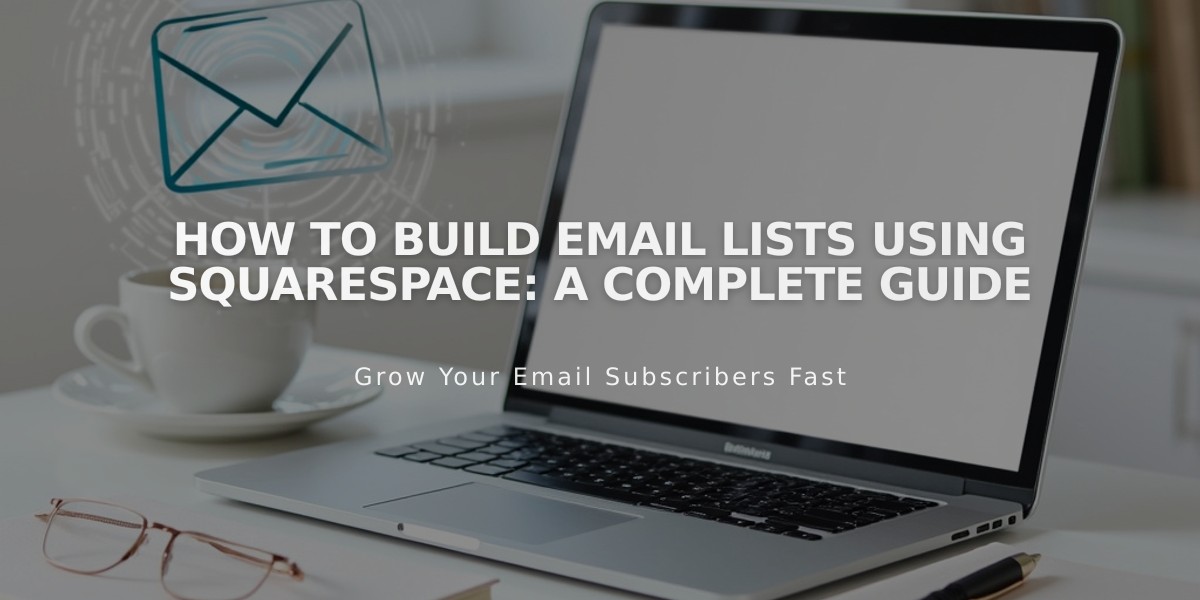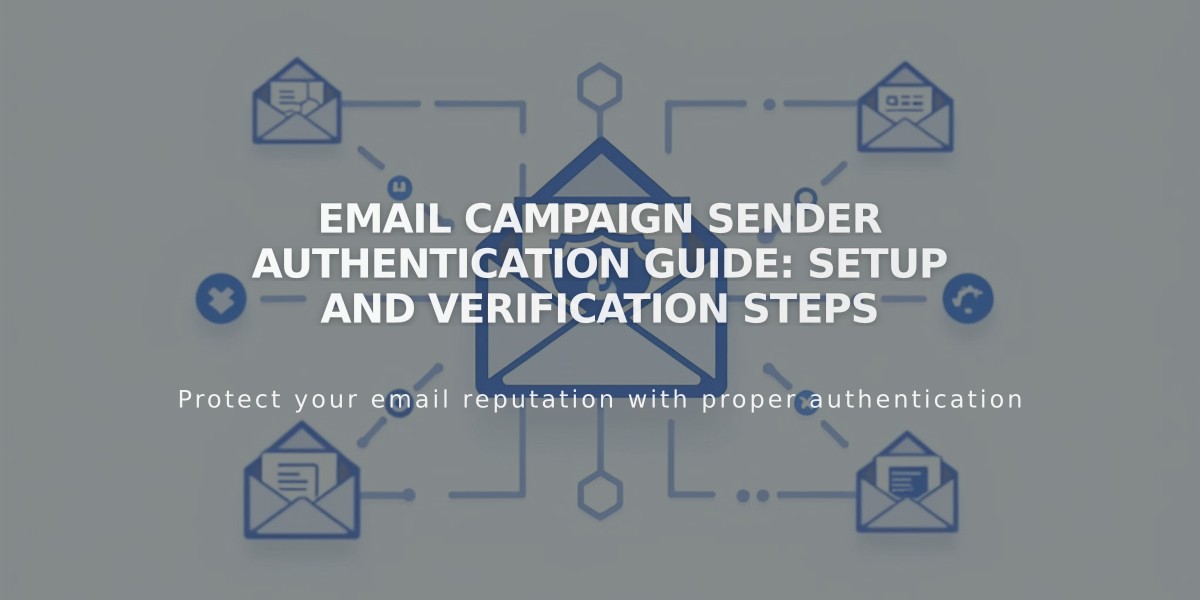
Email Campaign Sender Authentication Guide: Setup and Verification Steps
Email address and domain verification are essential steps before sending your first email campaign. Here's how to properly set up your sender details:
Before You Begin:
- Use a custom email domain (e.g., from Google Workspace) instead of free email services
- Ensure accurate information to comply with legal requirements like CAN-SPAM Act
- You can create up to 10 sender details but use only one at a time
Step 1: Create Sender Details
- Navigate to Email Campaign Settings
- Click "Sender Details" then "Add Sender"
- Enter sender name (visible to recipients)
- Add your email address (preferably custom domain)
- Click Next
Step 2: Verify Email Address
- Check your inbox for verification email
- Copy and enter verification code
- Click Next (or Skip to verify later)
Step 3: Verify Domain
- Squarespace domains: Automatically verified
- Third-party domains: Require manual verification
- DMARC policy p=reject: Must verify domain before using sender details
Best Practices for Domain Setup:
- Register domain through Squarespace
- Set up custom email with Google Workspace
- Create and verify sender details
Free Email Service Limitations:
- Not recommended due to strict authentication measures
- Some providers (aol.com, yahoo.com, icloud.com) are unsupported
- Squarespace generates custom "From:" address for Gmail users
Managing Sender Details:
- Edit: You can modify the sender name only
- Delete: Remove unwanted sender details through Email Campaign Settings
- New email addresses require new sender details and verification
Remember: The postal address shown at the bottom of campaigns is set separately when sending your campaign.
For optimal delivery rates and professional appearance, always use a custom domain email address rather than free email services.
Related Articles
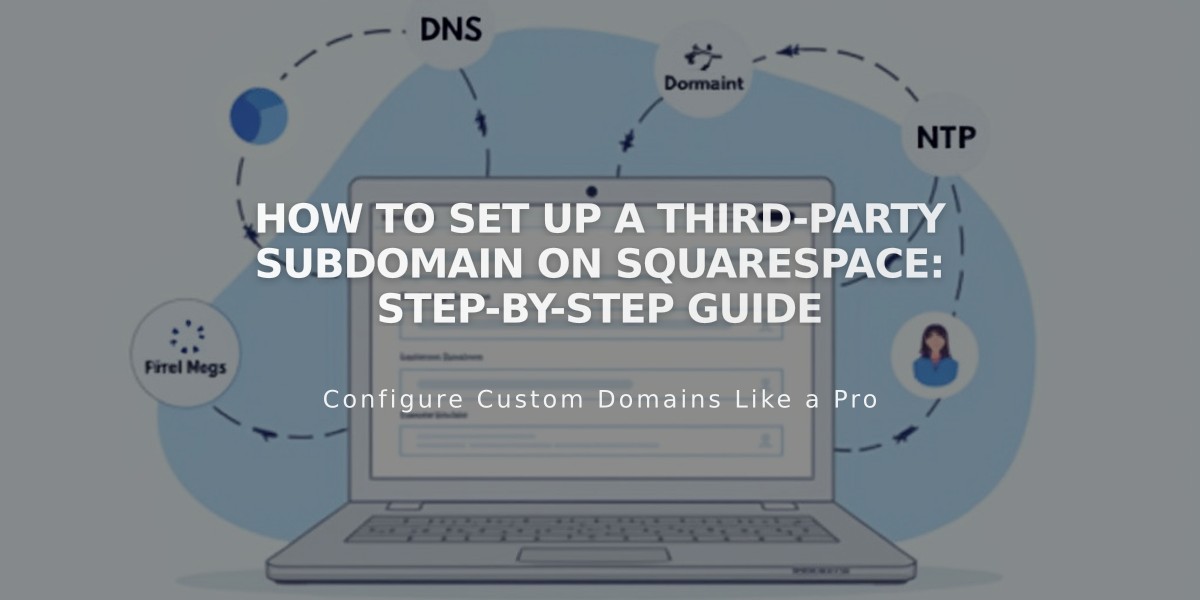
How to Set Up a Third-Party Subdomain on Squarespace: Step-by-Step Guide