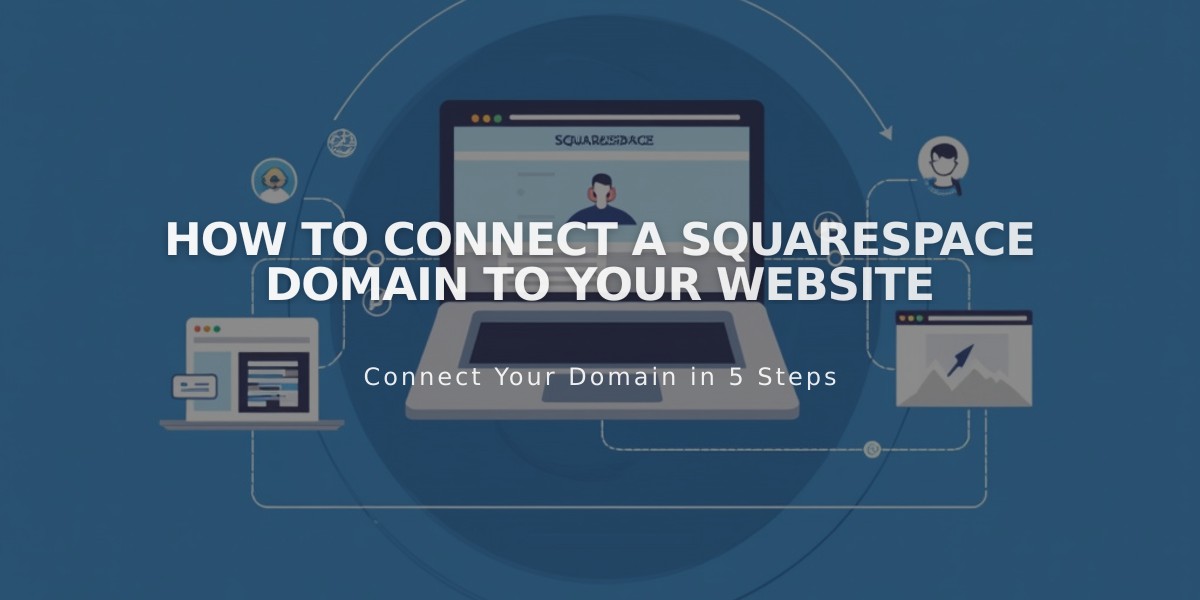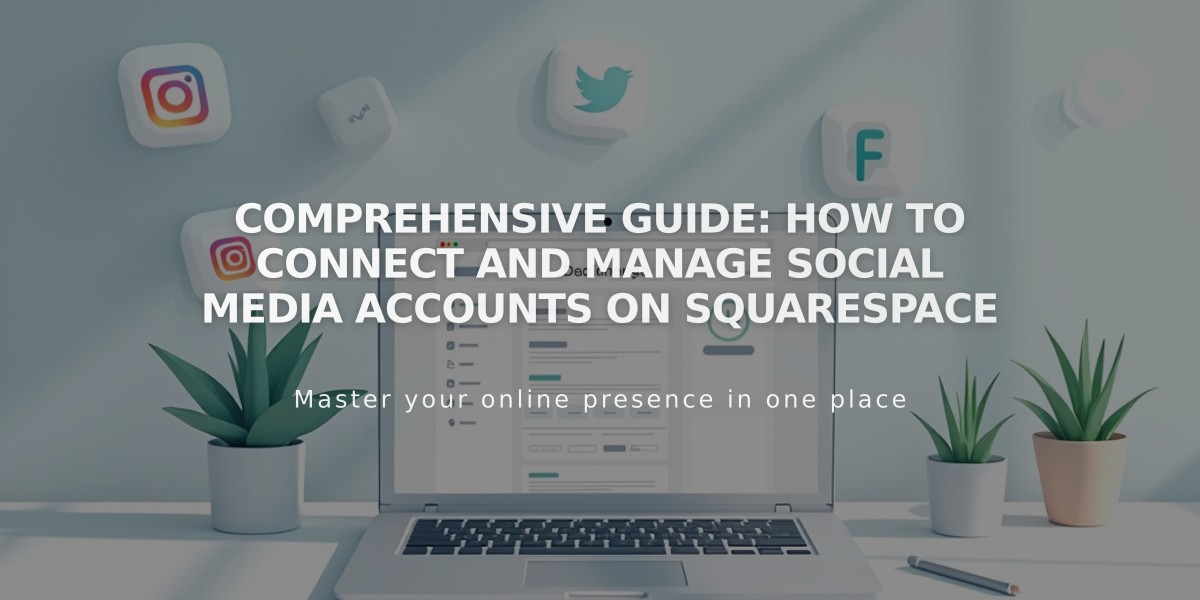
Comprehensive Guide: How to Connect and Manage Social Media Accounts on Squarespace
Social accounts allow you to integrate your online presence across multiple platforms. Here's how to connect and manage social media accounts on your site:
Benefits of Connecting Social Accounts:
- Display social media content directly on your site
- Automatically share new content across platforms
- Add clickable social icons for your profiles
Available Social Integration Options:
- Tumblr
- 500px, ChowNow, Dropbox (7.0 sites)
- Foursquare Swarm
- Flickr
- Google Search Console
- SmugMug (7.0 sites)
How to Connect an Account:
- Open Connected Accounts panel
- Click Connect Account
- Select desired social platform
- Log in and authorize access
Refreshing Social Content:
- Use "Restore Data" button to refresh linked feeds
- Wait a few minutes and refresh browser to see updates
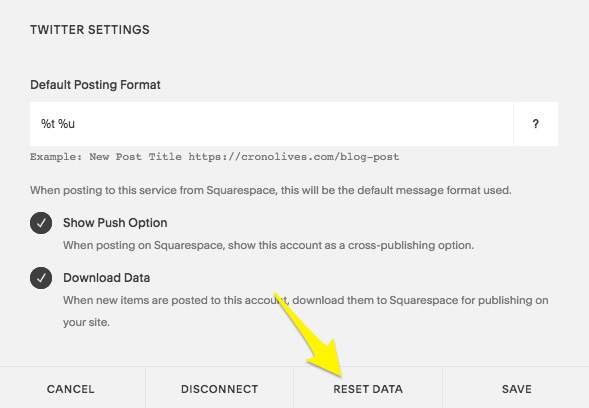
Squarespace Data Restore Button
How to Disconnect an Account:
- Open Connected Accounts panel
- Select account to remove
- Click Disconnect
- Confirm removal
Troubleshooting Connection Issues:
- Log out of the affected social account
- Check Connected Accounts panel for error messages
- Disconnect problematic account
- Reconnect using current credentials
- Grant necessary permissions
After Connection Setup:
- Review individual account settings
- Configure auto-sharing options
- Add Instagram blocks to display posts
- Set up social icons using Social Links panel
Remember: Changing passwords or permissions on social platforms may require reconnecting accounts to maintain functionality.
Related Articles
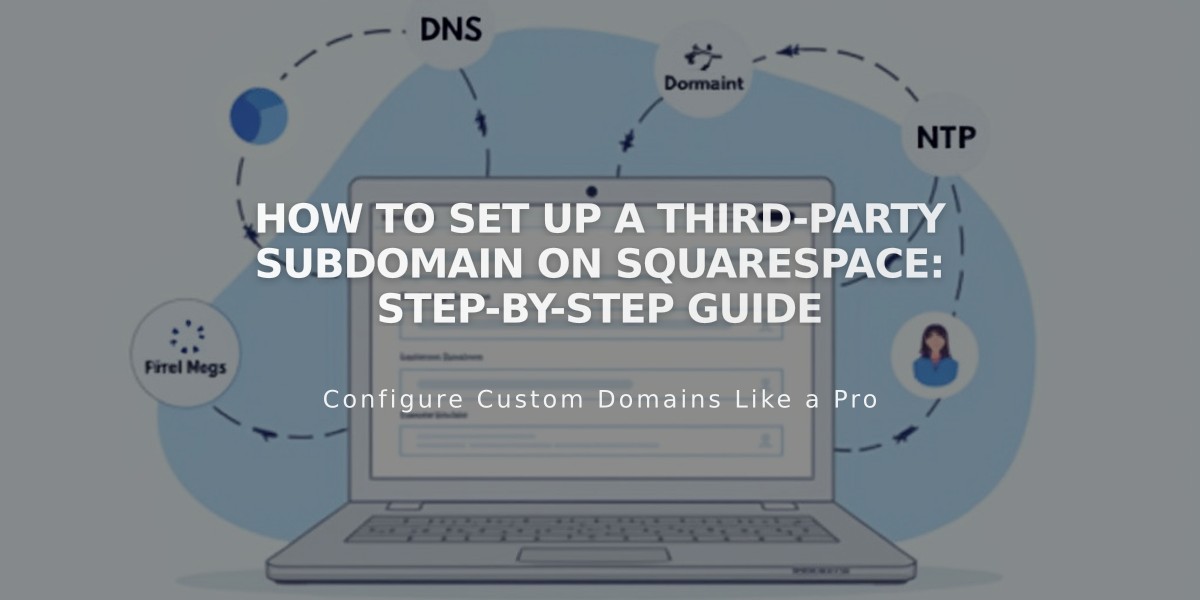
How to Set Up a Third-Party Subdomain on Squarespace: Step-by-Step Guide