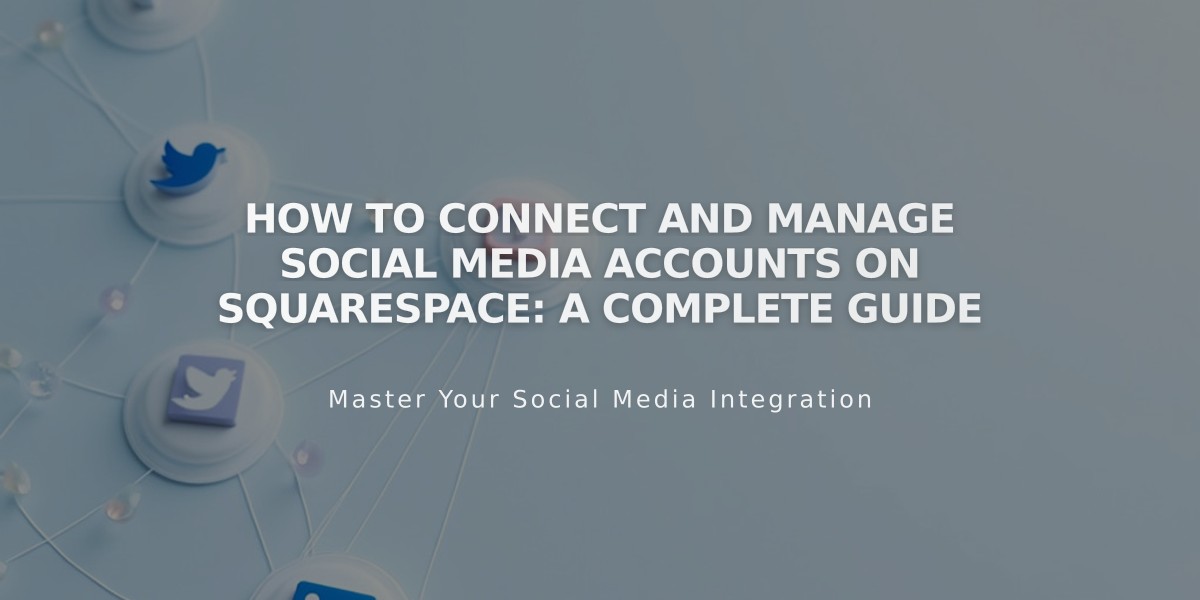
How to Connect and Manage Social Media Accounts on Squarespace: A Complete Guide
Connecting social accounts to your Squarespace site enables content sharing and display integration across various social networks. Here's how to manage your social connections effectively:
Benefits of Connected Accounts:
- Display social media content on your site
- Automatically share your site's content
- Link to your social profiles through icons
Before Connecting:
- Have login credentials ready for each account
- Log out of existing accounts when adding multiple accounts from the same platform
How to Connect an Account:
- Navigate to Connected Accounts panel
- Click "Connect an Account"
- Select desired social network
- Log in and authorize Squarespace
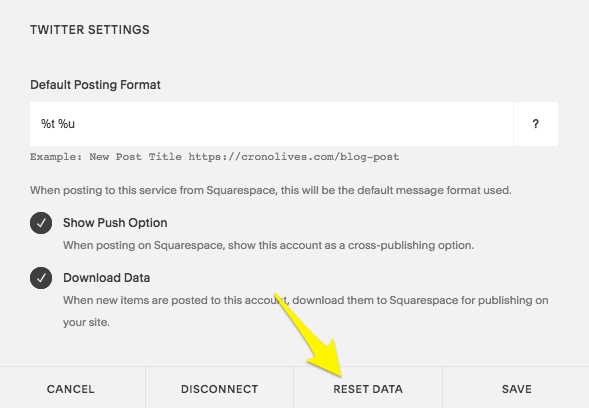
Squarespace Dashboard
Available Social Integrations:
- Tumblr
- Google Search Console
- 500px
- ChowNow
- Dropbox (v7.0)
- Flickr
- Foursquare Swarm
- SmugMug (v7.0)
Resetting Account Data:
- Click "Reset Data" for accounts with Social Media blocks
- Wait a few minutes before refreshing your browser
Disconnecting Accounts:
- Open Connected Accounts panel
- Select the account
- Click "Disconnect"
- Confirm removal
Troubleshooting Connection Issues:
- Log out of the affected social account
- Open Connected Accounts panel
- Disconnect the problematic account
- Reconnect using updated credentials
- Allow necessary permissions
After Connecting:
- Review individual account settings
- Set up social sharing for new content
- Add Instagram blocks to display posts
- Configure social icons through Social Links panel
To maintain active connections, regularly verify your account permissions and update credentials when needed.
