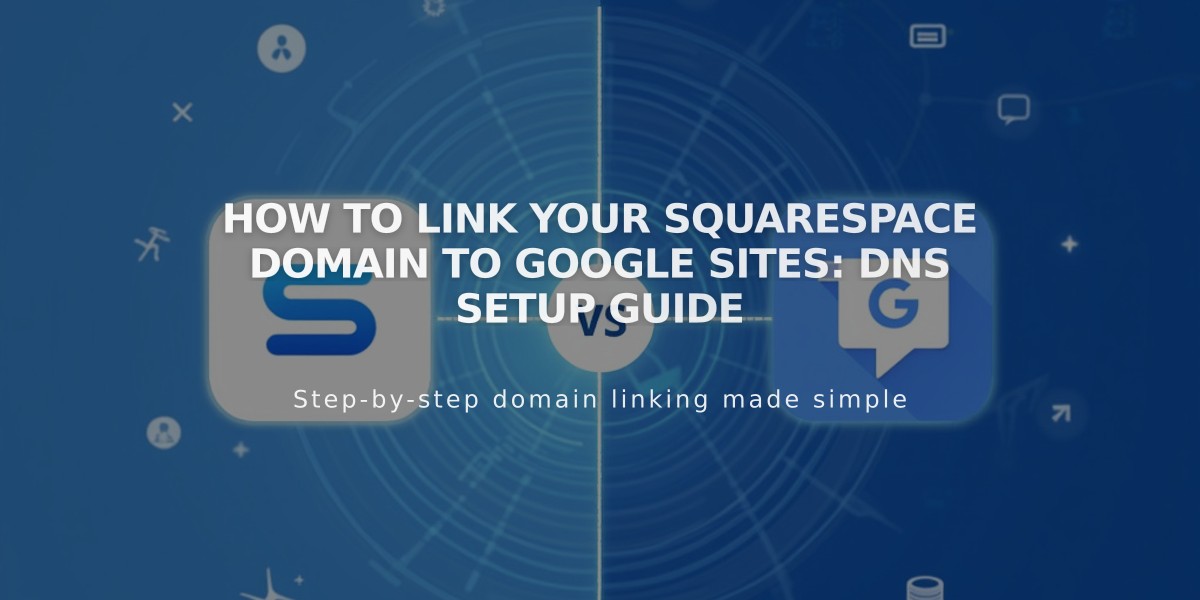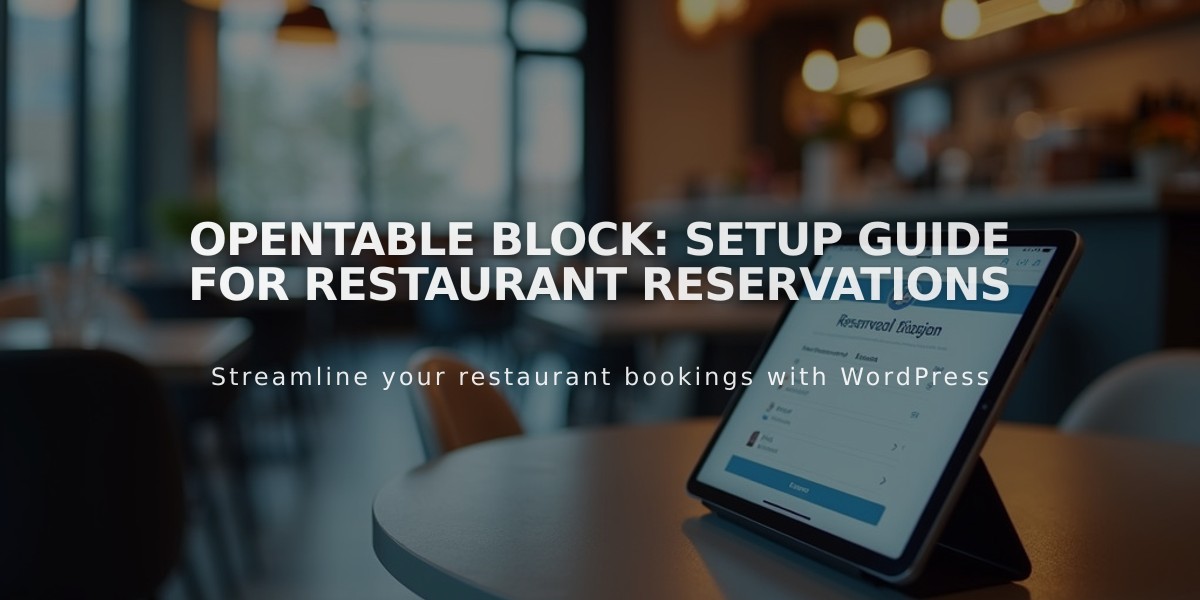
OpenTable Block: Setup Guide for Restaurant Reservations
The OpenTable block allows restaurants to add reservation and waitlist functionality directly to their Squarespace website. Here's how to set it up and customize it effectively.
Prerequisites:
- Active OpenTable Restaurant ID
- SSL-enabled domain
- Restaurant located in supported countries (Canada, Germany, Ireland, Japan, Mexico, UK, or US)
Adding the OpenTable Block:
- Edit your page
- Click "Add Block"
- Select "OpenTable"
- Click the pencil icon
- Enter your OpenTable Restaurant ID
- Select your location domain
- Choose your preferred language (English, French, German, Japanese, or Spanish)
- Save changes
Customization Options:
- Hide title text
- Remove menu icons
- Hide OpenTable logo
- Customize background color
- Adjust font styles and colors
Best Practices:
- Add only one OpenTable block per page
- Place on homepage, footer, or dedicated reservation page
- For multiple restaurants, create separate pages for each location
- Use code block for multi-restaurant booking
Styling the Block:
-
Font Customization:
- Access site styles
- Modify heading settings
- Adjust font size (follows H3 settings)
-
Color Customization:
- Access color settings
- Modify background color
- Adjust text colors for contrast
Troubleshooting:
- If block isn't displaying, try viewing in incognito mode
- Ensure SSL certificate is valid for mobile functionality
- Contact OpenTable support for fee-related questions
The block will display either a "Find a Table" button for reservations or "Join Waitlist" button depending on your restaurant's settings.
Note: Features and fees may vary by region and OpenTable plan. Contact OpenTable directly for specific pricing details.
Related Articles
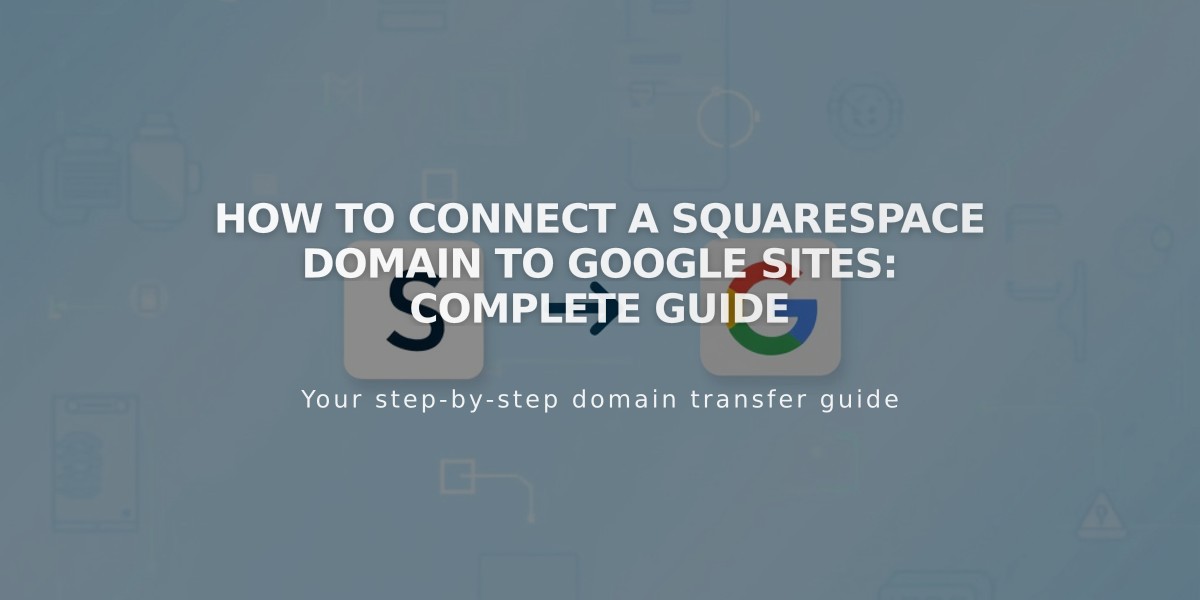
How to Connect a Squarespace Domain to Google Sites: Complete Guide