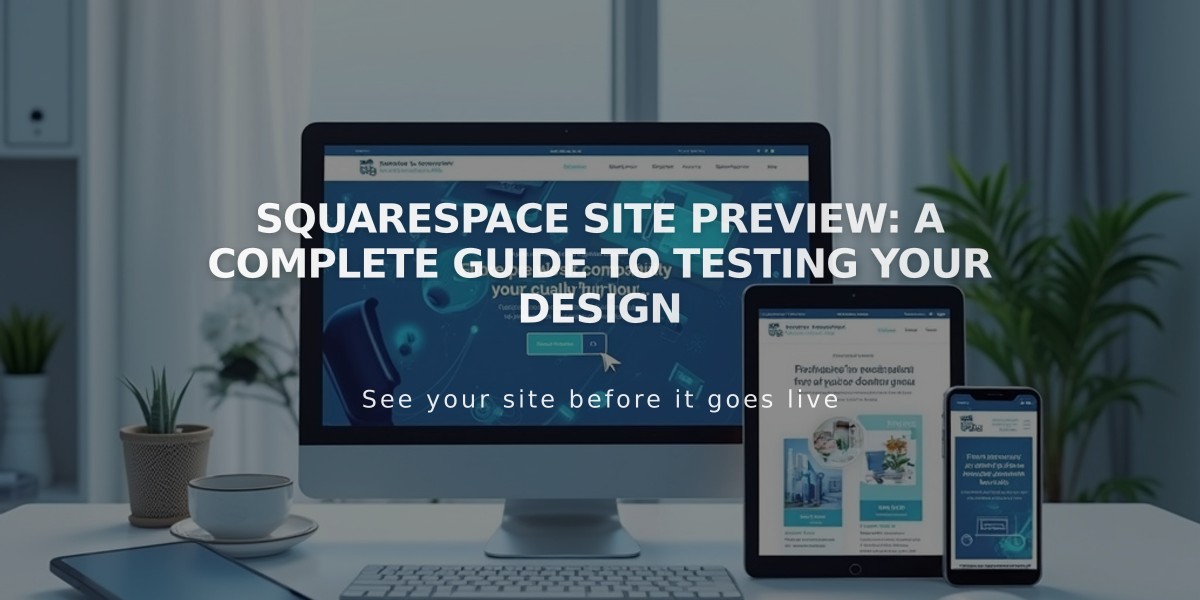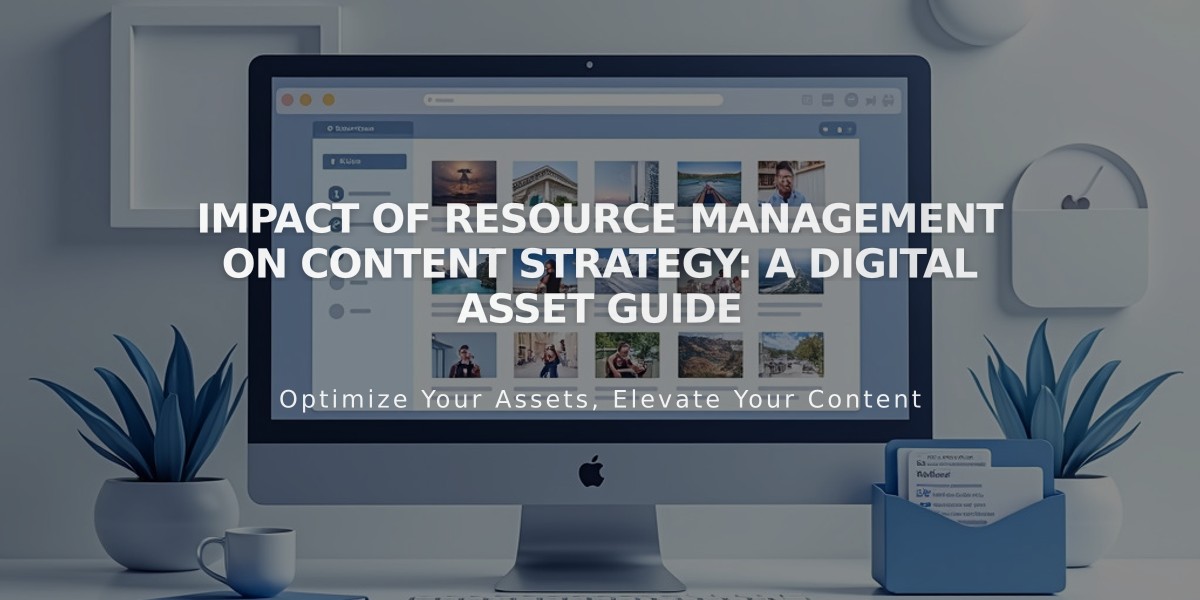
Impact of Resource Management on Content Strategy: A Digital Asset Guide
Browse and reuse your uploaded media efficiently through Squarespace's resource library. Here's how to manage your images and videos:
Reusable Resources
- Images can be used in banners, blog posts, email campaigns, galleries, product images, and more
- Videos can be reused in video blocks, backgrounds, course pages, and video pages
- Stock images appear only in the site where they were purchased
Managing Your Library
- View Resources:
- Open Resources panel to see uploaded media
- Check remaining video storage
- View file details (name, type, date, dimensions, size)
- Add Content:
- Drag and drop files
- Click "Add new" > "Upload files"
- Use Squarespace App's Home tab for mobile uploads
- Organize with Folders:
- Create folders via "Add new" > "Folder"
- Move items between folders
- Create up to 40 nested levels
- Maximum 300 subfolders per folder
- Rename Resources:
- Hover over item
- Click "..." > "Rename"
- Enter new filename
- Click Save
Managing Content
- Delete Resources:
- Select items to remove
- Click trash icon
- Deleted items stay in trash for 30 days
- Empty trash for permanent deletion
- Restore Content:
- Access Trash folder
- Select items
- Click Restore
- Items return to original location
- Download Content:
- Open Resources panel
- Click "..." > "File Details"
- Right-click image to save
Important Notes:
- Deleted resources may still appear temporarily on your site
- Images auto-delete from library 8-38 days after removal from pages
- Back up original files on your computer
- Getty Images licenses are site-specific
- Unsplash images can be freely reused across sites
Related Articles
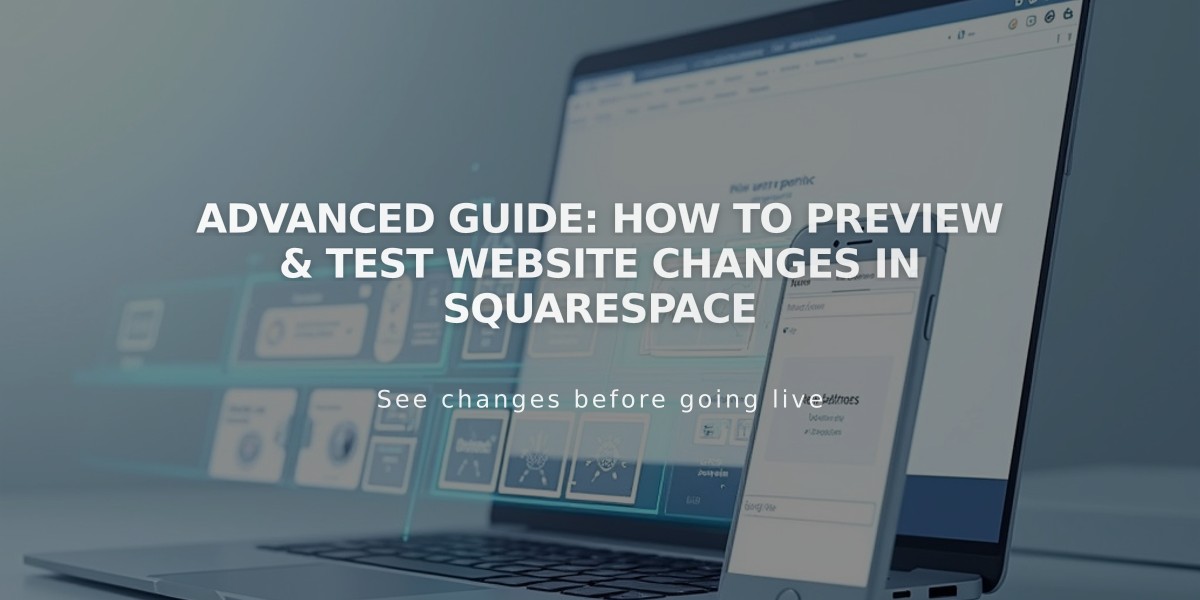
Advanced Guide: How to Preview & Test Website Changes in Squarespace