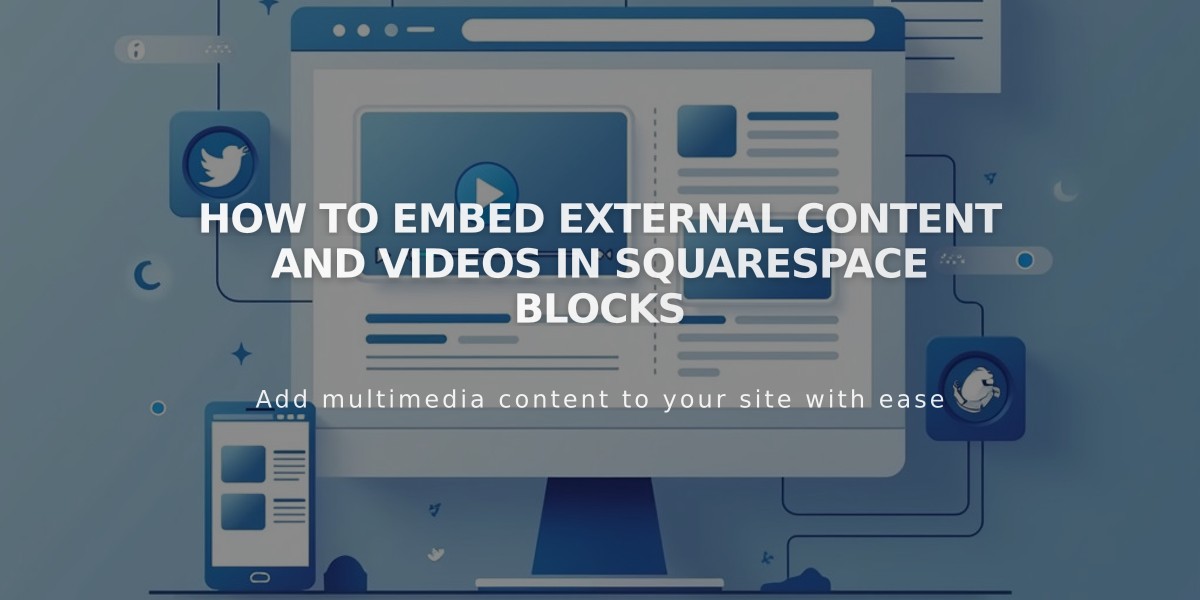
How to Embed External Content and Videos in Squarespace Blocks
Embedding blocks allow you to add external media content like videos, social media posts, and other interactive elements to your website. Here's everything you need to know about using them effectively.
Basic Usage
Embedding blocks support content from services using the oEmbed standard or custom embed codes. For most YouTube and Vimeo videos, use the video block instead - embedding blocks are better for videos requiring advanced settings or from other providers like Wistia and Animoto.
Adding a Video
- Find the video's embed code (usually under "Share" or "Embed" button)
- Edit your page and click an insert point
- Select "Embed"
- Click the pencil icon to open block editor
- Paste the embed code into the "Code Snippet" field
- Optionally add a description or custom thumbnail
Adding a YouTube Playlist
- Go to your YouTube playlist
- Click "View Full Playlist"
- Click Share > Embed
- Copy the provided code
- Paste into the embedding block's Code Snippet field
Adding Other Content
- Edit your page and add an Embed block
- Enter the content's URL (must be from an oEmbed-compatible site)
- If content doesn't display, manually paste the embed code
Troubleshooting Tips
- If you see "Please enter a valid embed URL or embed code" error, double-check your URL/code
- Content may not display while logged in but should be visible to visitors
- Test visibility by viewing in incognito mode
- For persistent issues, contact the content provider
Best Practices
- Use video blocks for simple YouTube/Vimeo embeds
- Enable autoplay by modifying the embed code when needed
- Always test embedded content while logged out
- Consider load times when adding multiple embedded items
- Keep custom thumbnails relevant and high-quality
For optimal results, ensure your embed codes are from trusted sources and test functionality across different devices and browsers.
