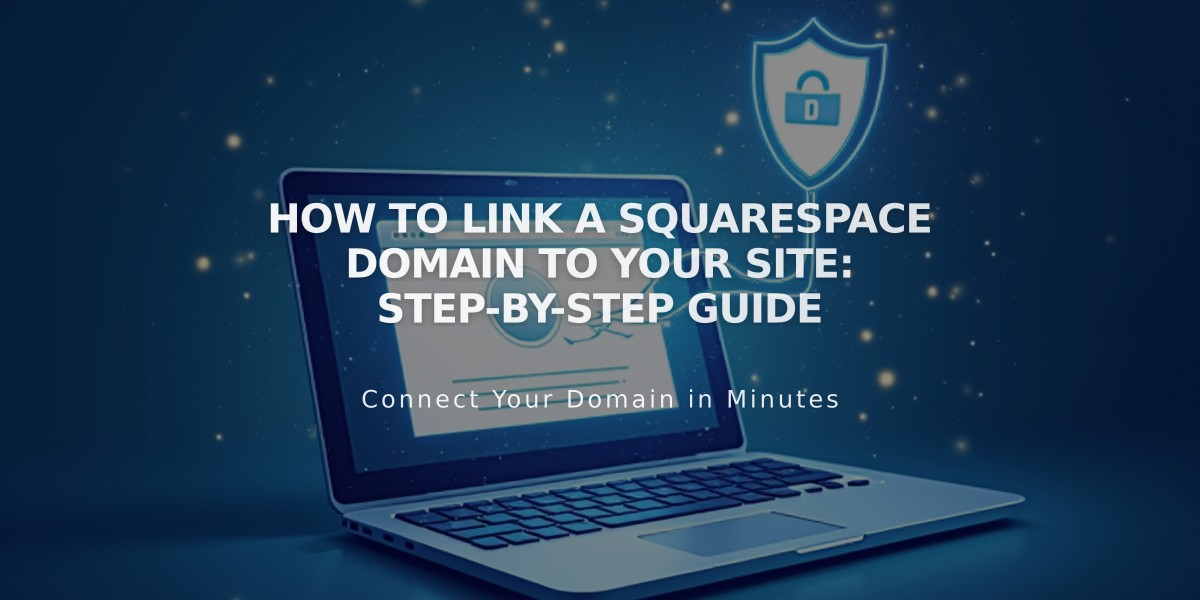How to Create and Manage Dropdown Navigation Menus in Squarespace
Create effective dropdown navigation menus by following these steps:
Add a Dropdown Menu:
- Open Pages panel and click + icon
- Select dropdown option
- Enter a title for your dropdown menu
Adding Pages to Your Dropdown:
- Drag and drop existing pages into the dropdown space
- Click "Add page" to create new pages within the dropdown
- Rearrange pages by dragging them to desired positions
Key Features:
- Dropdowns appear when visitors hover over navigation text
- Cannot nest dropdowns within other dropdowns
- First page in dropdown becomes default redirect page
- Index pages must be added via Links instead of direct placement
Design Considerations (Version 7.1):
- Menus appear on hover
- Clicking dropdown title doesn't open first page
- Collapses on mobile, opens with tap
- Background color follows header settings:
- Solid: Matches header background color
- Gradient: Uses header background settings
- Dynamic: Follows first section theme
Deleting Dropdowns:
- Hover over dropdown in Pages panel
- Click trash icon
- Confirm deletion Note: Deleting a dropdown removes all contained pages
Mobile App Management:
- Tap More → Pages
- Select dropdown menu
- Tap trash icon
- Confirm deletion
Special Considerations:
- Product categories create separate navigation for stores
- Version 7.1 supports nested subcategory menus in stores
- Version 7.0 has basic category navigation without nesting
Remember: Dropdown menus aren't pages themselves - they're containers for organizing your site's navigation structure.
Related Articles
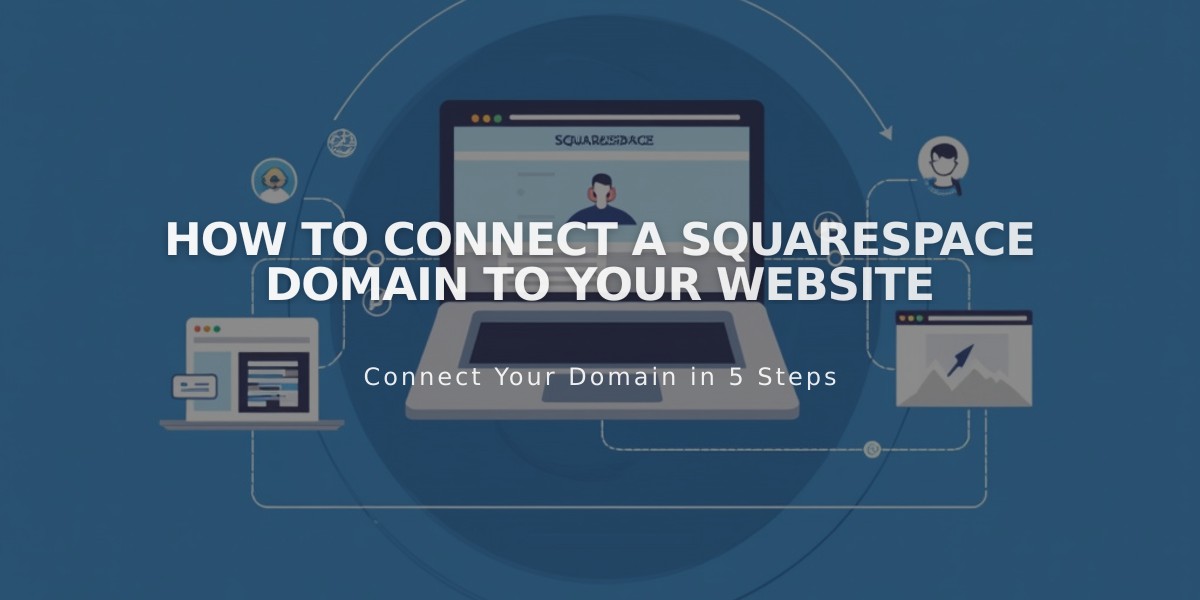
How to Connect a Squarespace Domain to Your Website