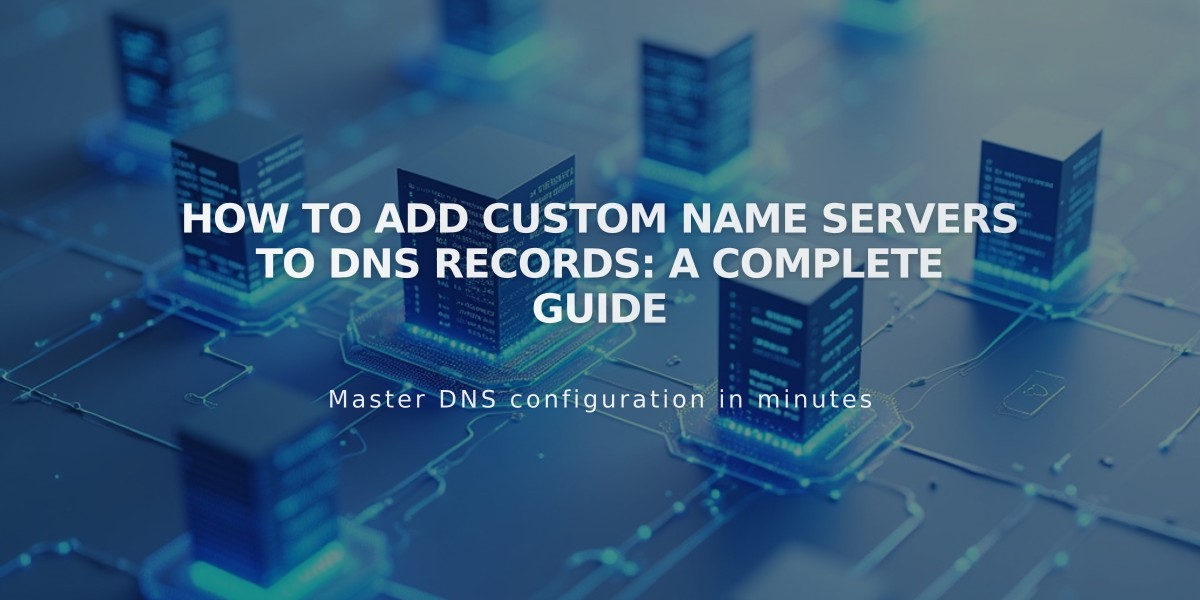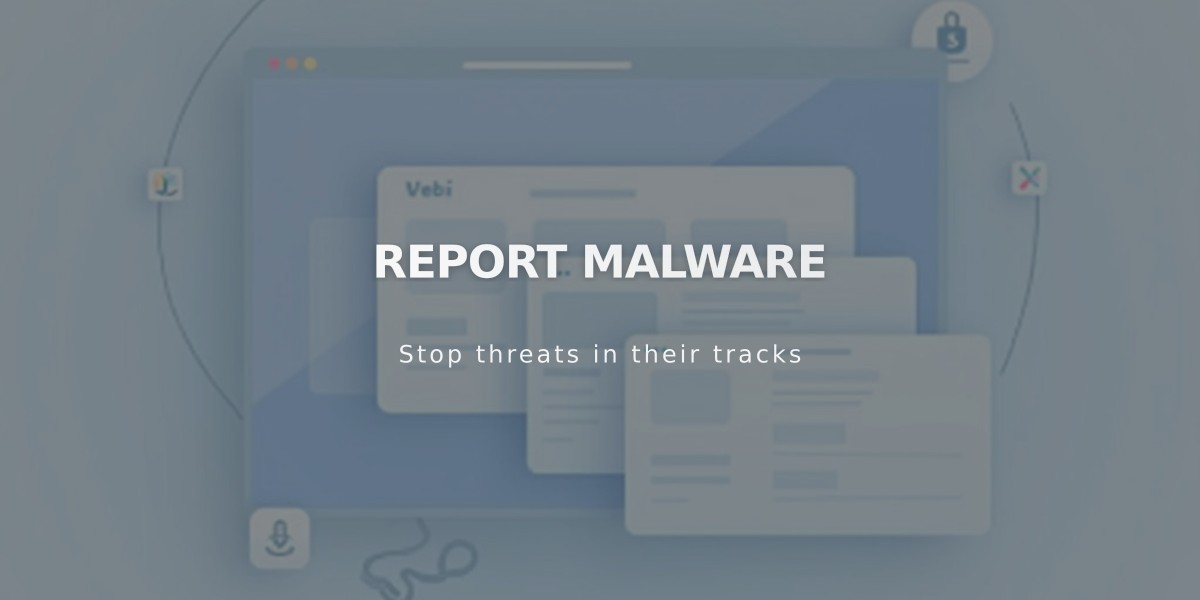
How to Add Dropdown Navigation Menus to Your Website
Drop-down menus provide an organized way to display nested links in your website's navigation. When visitors hover over navigation text, these menus reveal additional page options below.
Creating a Drop-down Menu
- Click the + icon in the pages menu
- Select "Dropdown"
- Enter a title for your drop-down menu
- Add pages by:
- Dragging existing pages into the dropdown area
- Clicking "Add Page" below the dropdown
- Rearranging pages using drag and drop
Key Features
- Each dropdown creates a single menu
- Multiple dropdowns can be added to navigation
- Nested dropdowns (dropdowns within dropdowns) are not supported
- Clicking a dropdown's URL redirects to its first page
Display Behavior
Version 7.1:
- Menu items appear on hover
- Dropdown titles aren't clickable
- Mobile devices show collapsed menus that open on tap
Background Color Settings
The dropdown background color follows:
- Solid color: Header settings or site-wide section background
- Gradient: Header settings
- Adaptive: First section's background design
Managing Dropdowns
To delete a dropdown:
- Desktop: Hover over dropdown, click trash icon, confirm deletion
- Mobile App: Tap More > Pages > Select dropdown > Tap trash icon > Confirm
Important Notes
- Adding an index page requires using a Link with URL redirect
- Deleting a dropdown removes all contained pages
- Product categories create separate navigation for shop pages
- Version 7.1 supports nested subcategory menus for shop pages
All page types except index pages can be added to dropdowns. When empty, dropdowns display "This folder does not contain any pages."
Related Articles

Comprehensive List of Removed Squarespace Fonts: What You Need to Know