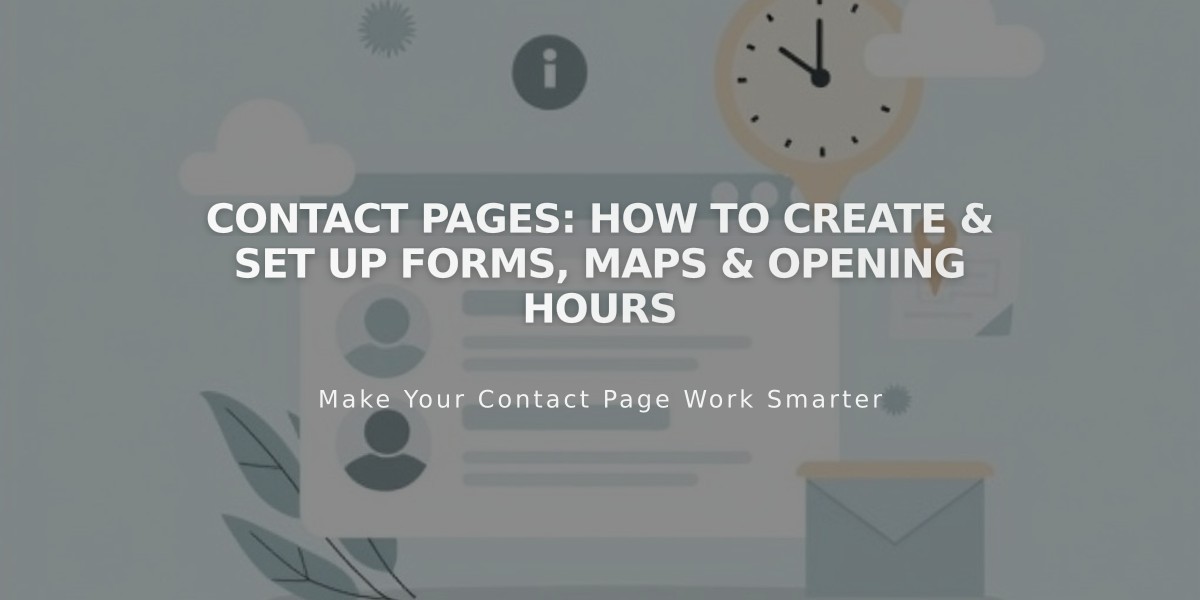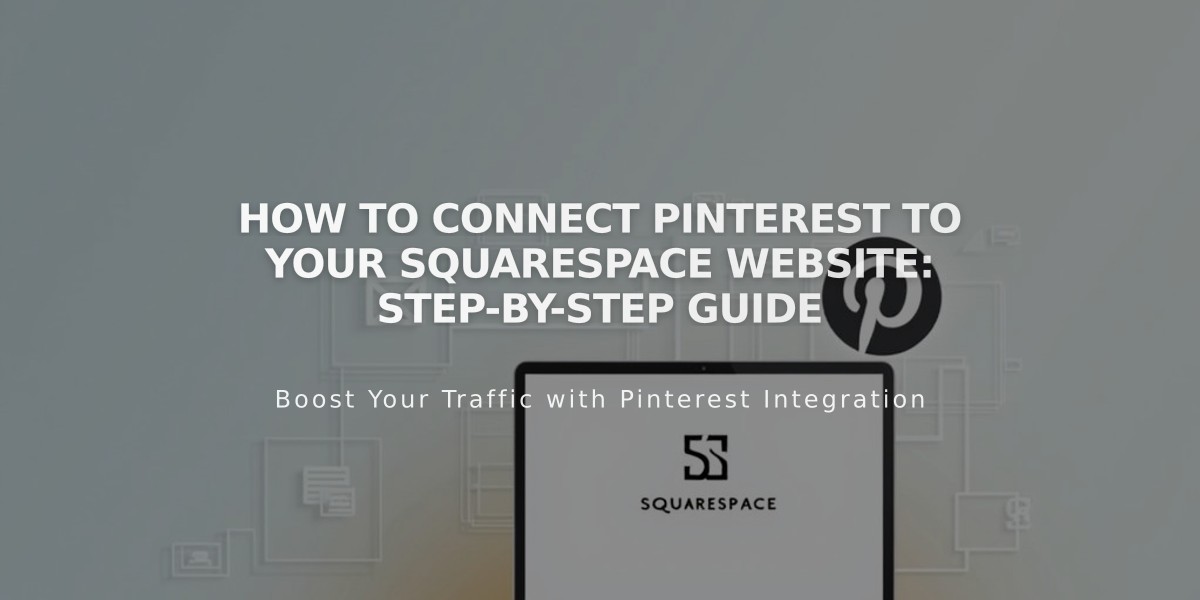
How to Connect Pinterest to Your Squarespace Website: Step-by-Step Guide
Pinterest is a powerful social network for sharing visual content. Here's how to effectively integrate Pinterest with your Squarespace site:
Connecting Your Pinterest Account
- Go to Connected Accounts panel
- Click Connect Account
- Select Pinterest
- Login with your credentials
- Click Allow to authorize
- Optional: Enable Show Push Option and select a board for automatic sharing
- Save your settings
Adding Pinterest to Your Site
Display Social Icon:
- Open Social links panel
- Add Pinterest profile URL
- Enable Show Social Icon
- Save changes
Share Buttons: Can be added to:
- Album pages
- Blog posts
- Gallery images
- Products
alt text
Save Buttons: Available for:
- Image blocks
- Gallery blocks (Slideshow, Grid, Stacked)
- Store pages
- Products
- Blog posts
Analytics Integration
For Pinterest Business Account users:
- Connect accounts to access enhanced metrics
- View data in Pinterest Analytics dashboard
Pinterest Tag Implementation
Requirements:
- Pinterest business account
- Pinterest Ads account
- Promoted Pins from your site
Note: Rich Pins are not supported for Squarespace sites using custom domains.
Troubleshooting Connection Issues
If experiencing problems:
-
Disconnect Pinterest:
- Open Connected Accounts
- Select Pinterest account
- Click Disconnect and Confirm
-
Remove from Pinterest:
- Log into Pinterest
- Go to Apps in settings
- Click Revoke Access for Squarespace
-
Reconnect following the initial setup steps
Contact Pinterest support for persistent issues.
Related Articles
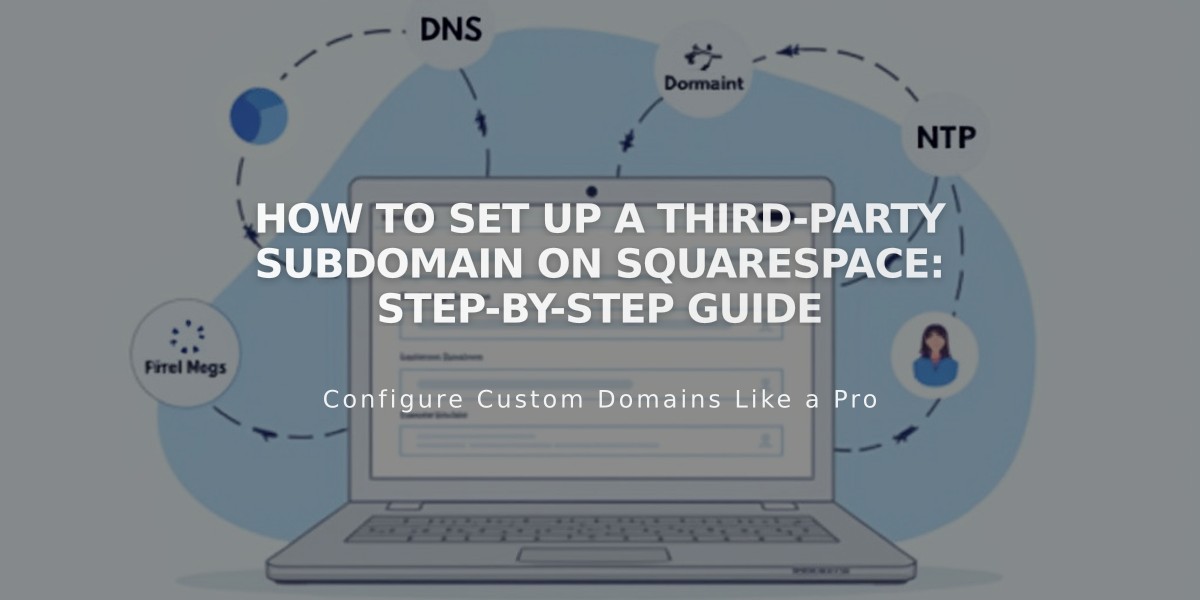
How to Set Up a Third-Party Subdomain on Squarespace: Step-by-Step Guide