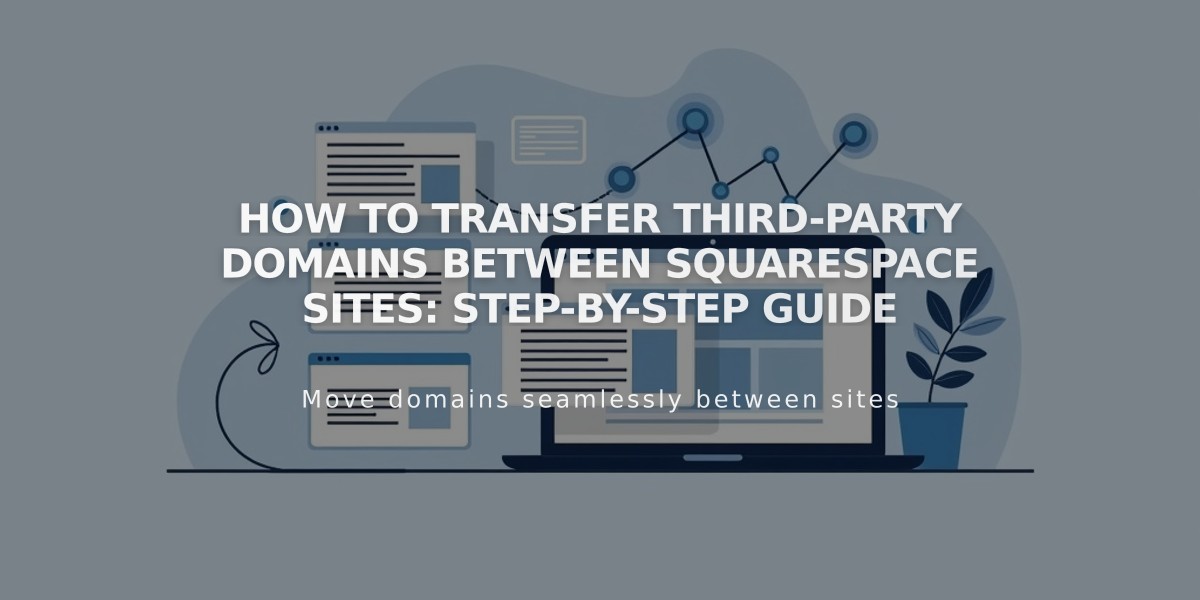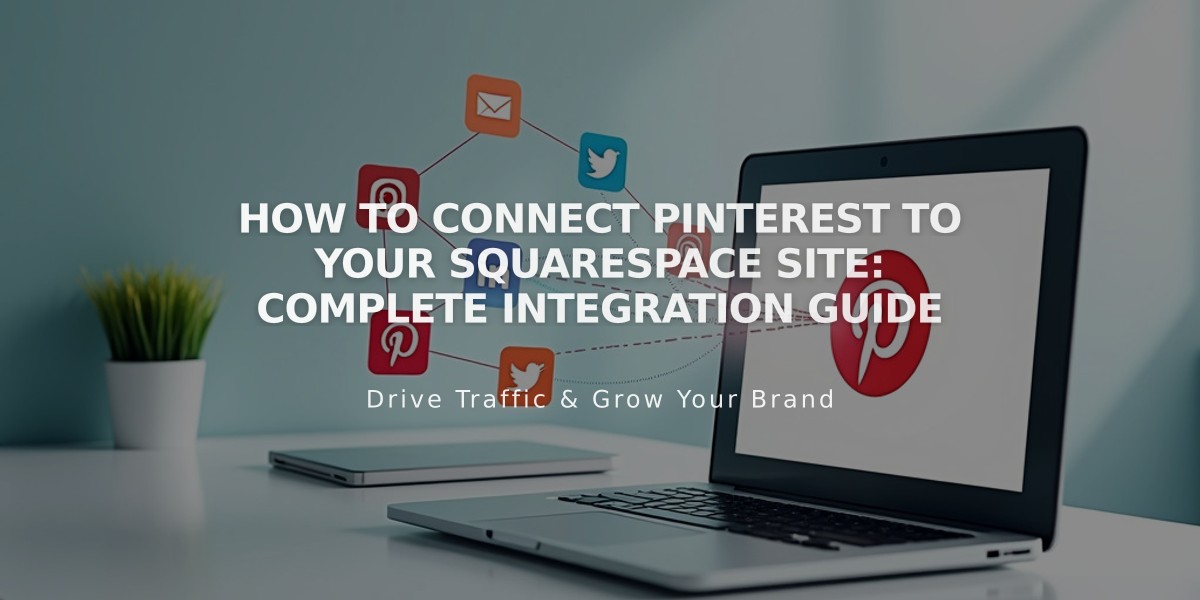
How to Connect Pinterest to Your Squarespace Site: Complete Integration Guide
Pinterest makes it easy to share your Squarespace content with a wider audience. Here's how to set it up and make the most of this integration:
Link Your Pinterest Account
- Go to "Linked Accounts" panel
- Click "Connect Account"
- Select Pinterest
- Log in with your Pinterest credentials
- Click "Allow" to authorize the connection
- Optional: Enable auto-posting by checking "Show submission" and selecting a board
- Save your settings
Add Pinterest Icon to Your Site
- Navigate to "Social Media Links"
- Enter your Pinterest profile URL
- Check "Show social media icon"
- Save changes
Note: The icon appears automatically on most templates. Alternatively, use the Social Links Block.
Enable Pinterest Sharing
Add Pinterest Share buttons to:
- Album Pages
- Blog Posts
- Gallery Images
- Products
Add Save Buttons
Pinterest Save buttons can appear on:
- Image Blocks
- Gallery Blocks (slideshow, grid, and stacked)
- Store pages
- Product pages
- Blog posts
Track Performance
- Connect a Pinterest Business Account to access detailed analytics
- Use Pinterest Tag to track visitor actions after viewing Promoted Pins (requires business and ads accounts)
Troubleshooting
If experiencing issues:
- Open "Linked Accounts"
- Disconnect Pinterest
- Go to Pinterest account settings
- Revoke Squarespace access in Apps
- Reconnect following the initial setup steps
Important Notes:
- Rich Pins are not supported on custom domain Squarespace sites
- Test mode orders don't appear in analytics
- Contact Pinterest support for persistent issues
Related Articles
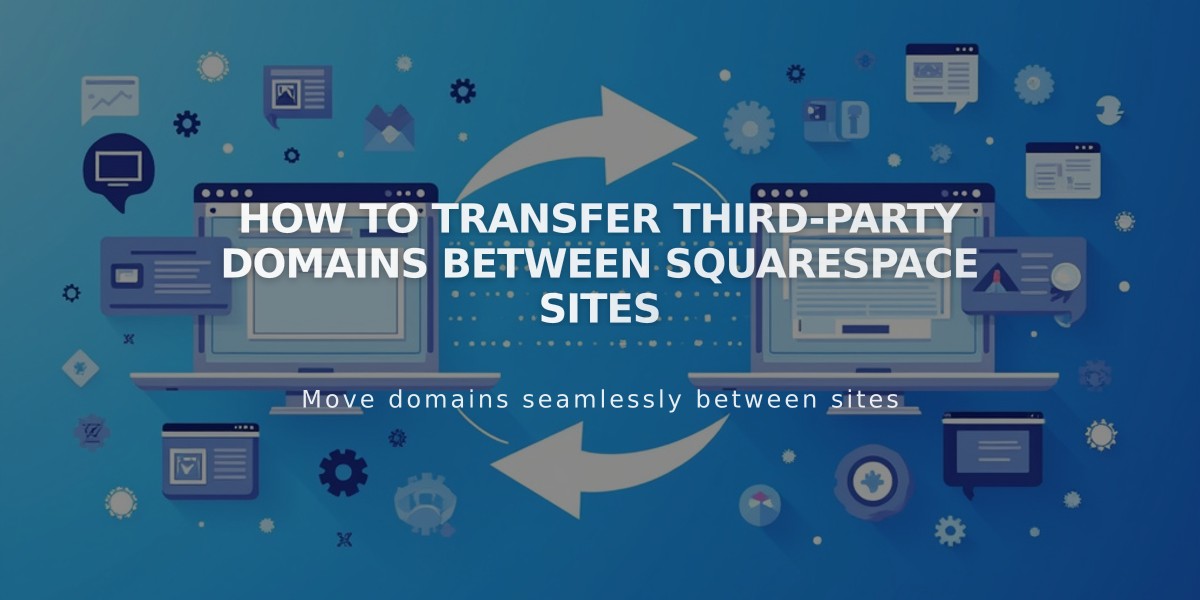
How to Transfer Third-Party Domains Between Squarespace Sites