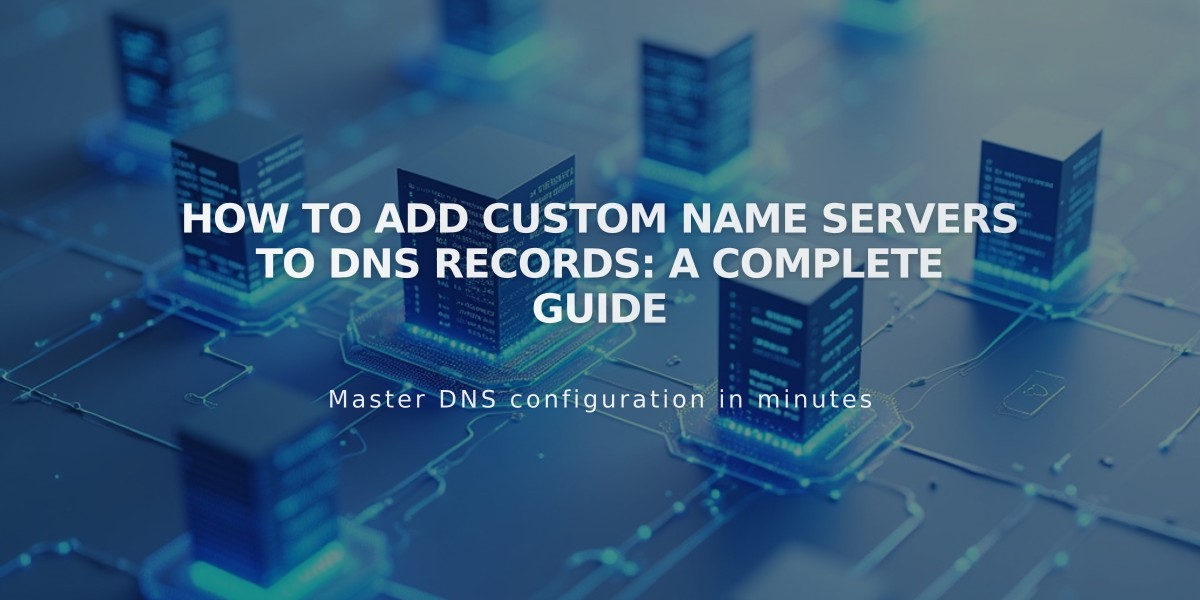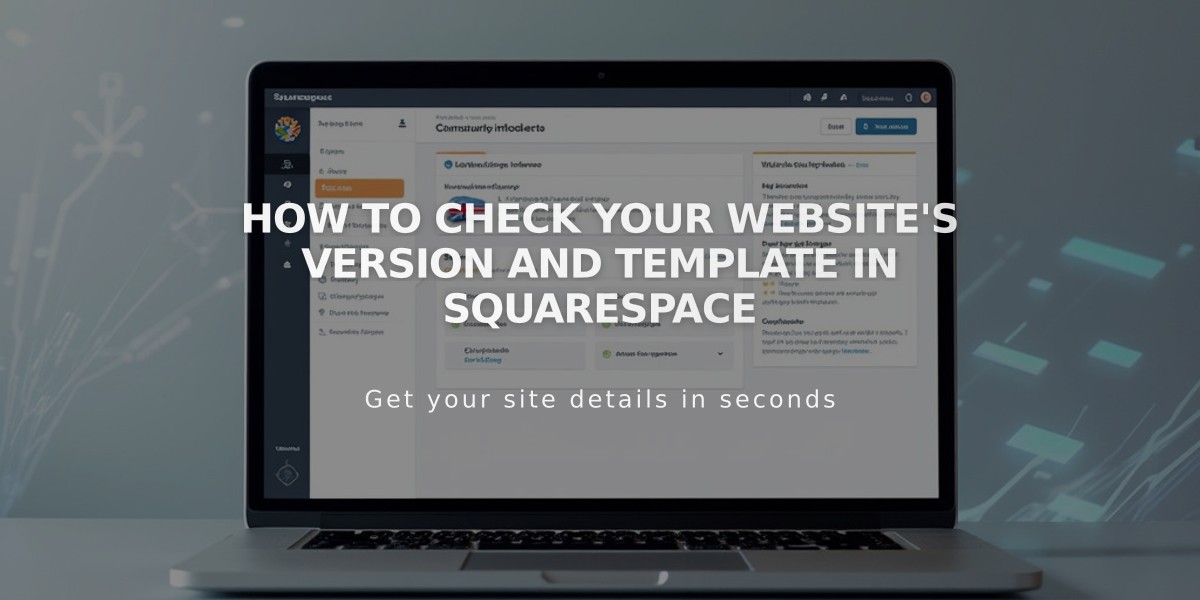
How to Check Your Website's Version and Template in Squarespace
Learn how to find your Squarespace website's version and template to access the right features and support information.
Finding Your Version and Template Open your website's page menu and scroll to the bottom. For version 7.0 sites, you'll see both the version number and template name. Version 7.1 sites only display the version number.
Version 7.1 Features:
- All templates share the same features and style options
- Uses both Creative Editor and Classic Editor
- Creative Editor: For most block sections and footer
- Classic Editor: For blogs, events, and product information
- Cannot switch between templates, but highly customizable
- Template name not displayed in menu
Version 7.0 Features:
- Multiple template groups with distinct features
- Each group shares structure, style options, and features
- 10 different template groups available
- Template name visible in page menu
- Can switch between templates within version 7.0
Important Notes:
- You cannot switch templates between versions 7.0 and 7.1
- Version 7.0 to 7.1 updates are possible using the update tool
- For older sites: If no left menu appears, you may be using Squarespace 5
Template Selection:
- Version 7.1: Browse templates in the 7.1 template shop
- Version 7.0: Access specific template groups in the 7.0 template shop
- Use Squarespace Design Kit (with AI) for custom templates in 7.1
Understanding your website's version and template helps you:
- Find relevant documentation and guides
- Access appropriate features
- Make informed decisions about updates
- Properly customize your site
Remember: Your template group determines available features and style options, so knowing this information is crucial for effectively managing your website.
Related Articles

Comprehensive List of Removed Squarespace Fonts: What You Need to Know