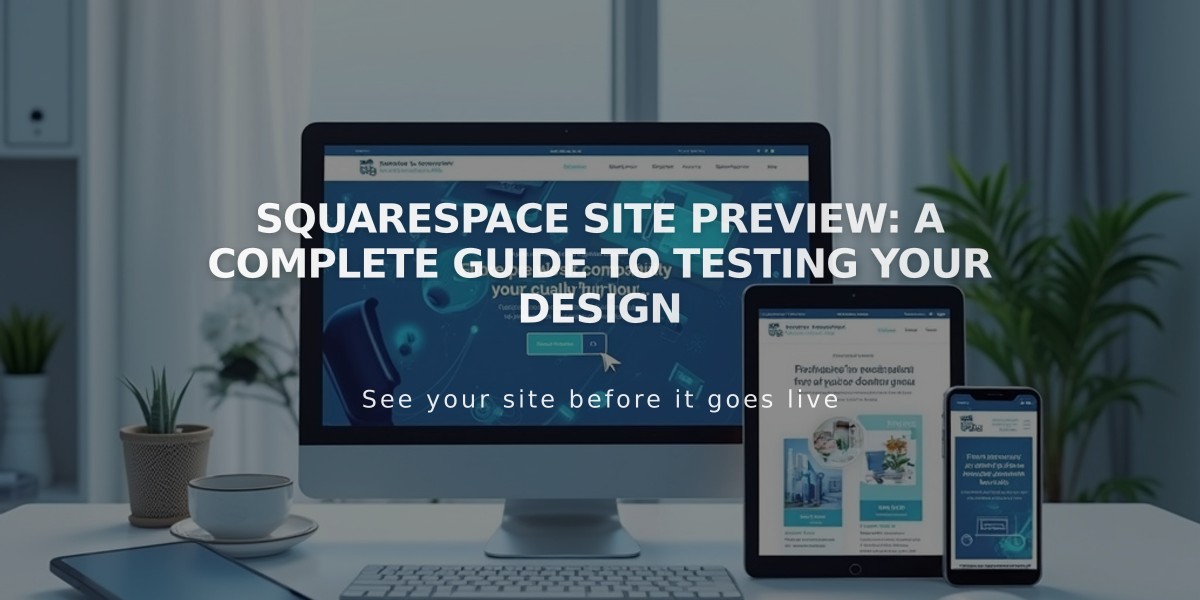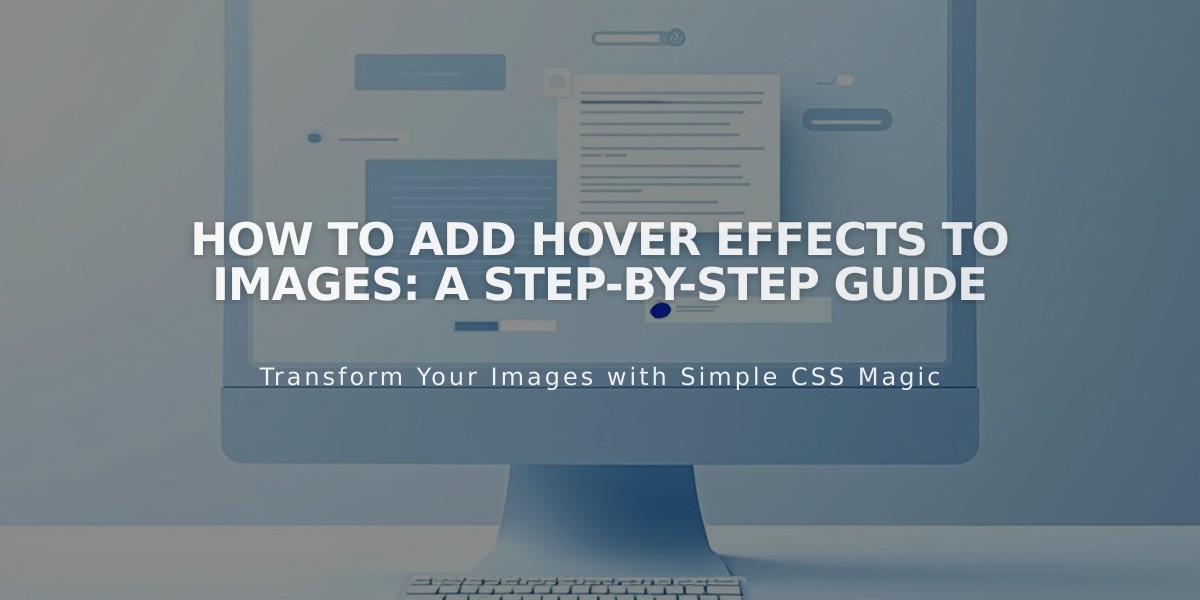
How to Add Hover Effects to Images: A Step-by-Step Guide
Mouse hover effects add interactive animations to images, making your site more engaging. Here's how to implement them across different content types:
Image Blocks
To add caption overlays on hover:
- Add/open an Image Block
- Select "Inline" in Design tab
- Choose "Caption overlay" under Content > Caption
- Enter caption text
- Save changes
Slideshow Gallery Block
Enable hover titles and descriptions:
- Add/open Slideshow Gallery Block
- Click content editor (.) for image details
- Add title and description
- Select "Show Title and Description" in Design tab
- Choose description position
- Enable "Show on mouse hover"
- Apply changes
Note: Mobile devices under 480px won't show hover effects. Larger devices show captions on tap.
Portfolio Pages
Available hover layouts:
- Background: Project titles with full-screen image background on hover
- Fixed: Project titles with static positioned image on hover
- Follow cursor: Project titles with cursor-following image on hover
Store Pages
Hover effects vary by version:
- 7.1: Shows alternate product image on hover
- 7.0: Displays secondary images, product details, or fade effects
- Advanced stores: Secondary images with Quick View
- Classic stores: Overlay with product info
- Galapagos: Custom overlay options
- Supply: Product information overlays
Gallery Page (7.0)
Enable hover effects in supported templates:
- Open Site Styles
- Go to Gallery Styles
- Choose Slideshow or Grid layout
- Select "Show on hover" for overlays
Template-specific effects:
- Forte: Navigation arrows and sliding captions
- Momentum: Full-screen arrow navigation
- Tremont: Caption display
- Wexley: Title and color overlay
Index Pages (7.0)
Template-specific hover effects:
- Avenue: Opacity changes and navigation titles
- Flatiron: Enlarged thumbnails with details
- Montauk: Opacity transitions
- Tremont: Background image preview
- York: Fade effects with titles
Related Articles
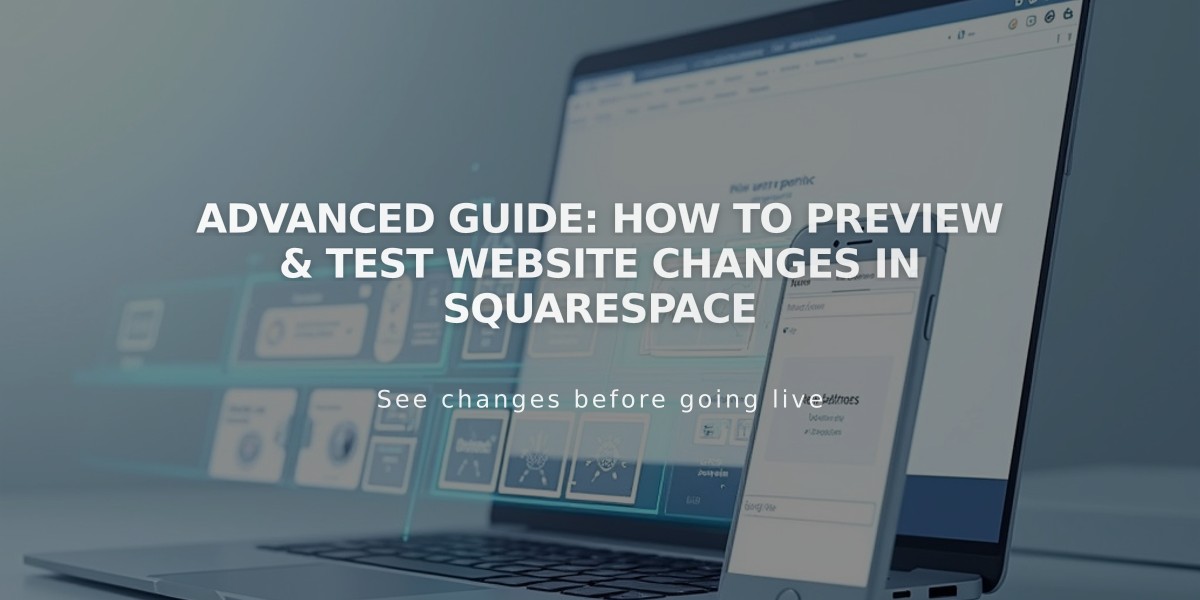
Advanced Guide: How to Preview & Test Website Changes in Squarespace