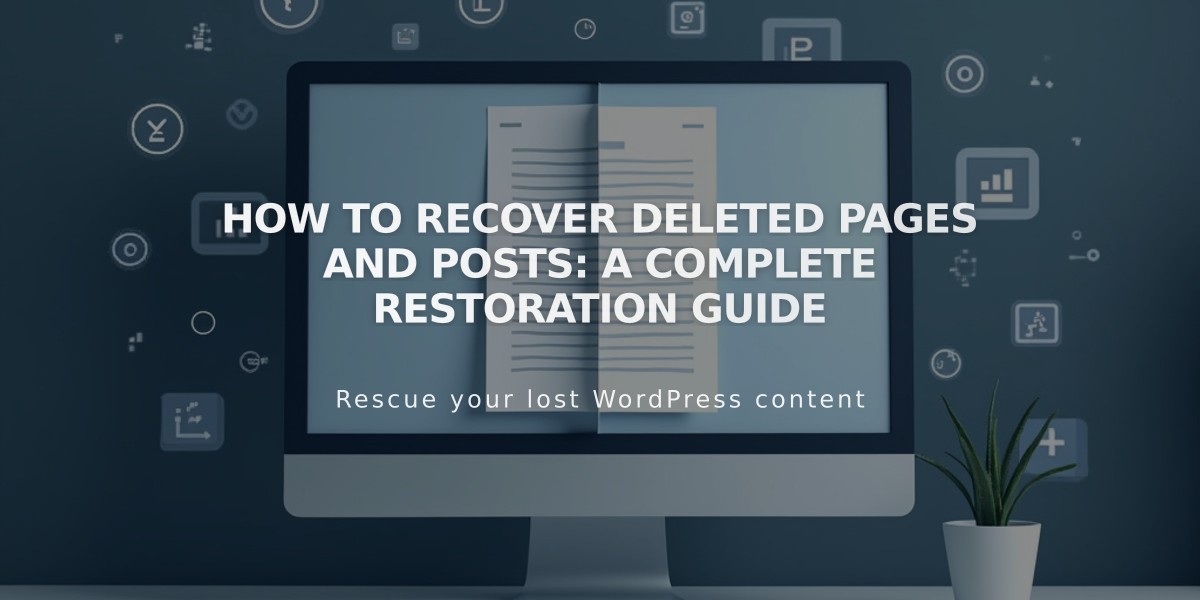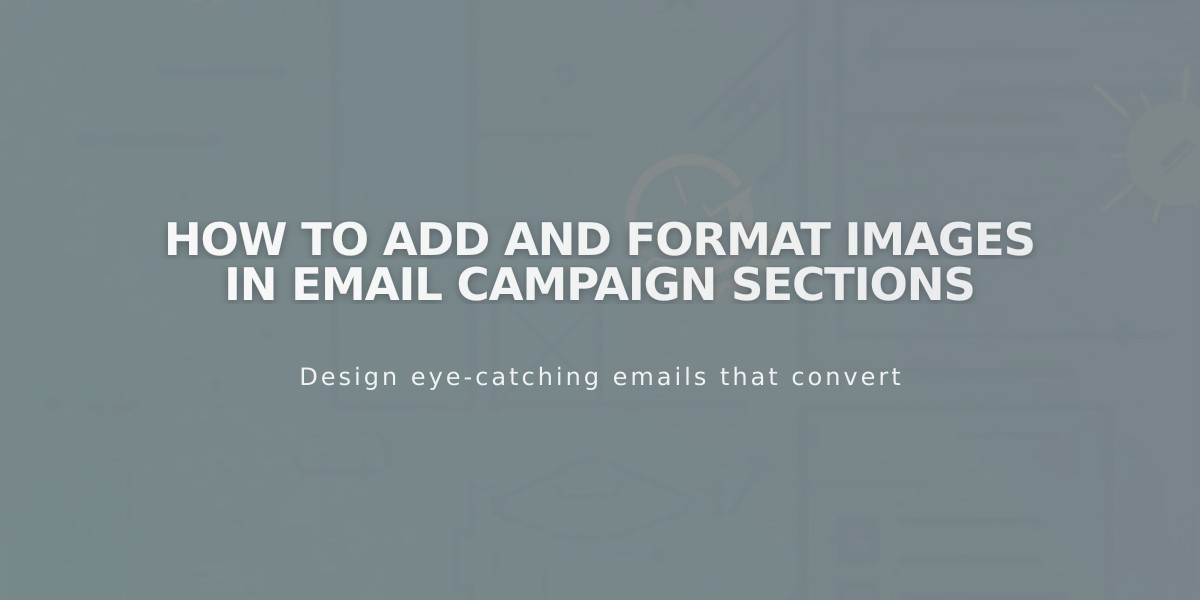
How to Add and Format Images in Email Campaign Sections
Here's your concise article about adding images to email campaigns:
Images enhance your email campaigns by providing visual interest and helping convey your message effectively. Follow these guidelines to use images properly in your campaigns.
Image Best Practices:
- Keep image width at 750px or less to prevent blurry display
- Use proper alt text for accessibility
- Choose appropriate layouts based on your content needs
- Ensure images complement your message
Adding Images to Your Campaign:
- Click [+] between header and footer
- Select "Image"
- Click [Add Image] to upload (up to 4 images) or [Select from Library]
- Use [Manage Images] to rearrange or delete images
- Add clickthrough URLs if desired
- Select a layout
- Adjust spacing and colors as needed
Available Layouts:
- Banner: Full-width images with captions below
- Grid: Thumbnail grid without captions
- Card: Images with overlapping caption cards
- List (Left): Images left, captions right
- List (Right): Images right, captions left
- Side: Alternating image and caption sides
Adding Captions and Links:
- Enable [Show Caption] in banner layout
- Click "Here to enter..." to add text
- Highlight text to format or add links
- Style text color in side panel
Image Section Customization:
- Adjust image size (S, M, L)
- Set spacing between images and sections
- Modify section background color
- Change caption text color
- Customize card background (card layout only)
Adding Alt Text:
- Click image filename in right panel
- Enter description under [Image Alt Text]
- Changes save automatically
Remember that images appear in email campaigns in three main ways:
- Image sections (as described above)
- Header images
- Blog and product section images
Note: Slideshow functionality isn't available, but you can use animated GIFs as an alternative.
By following these guidelines, you'll create visually appealing email campaigns that effectively engage your subscribers.
Related Articles
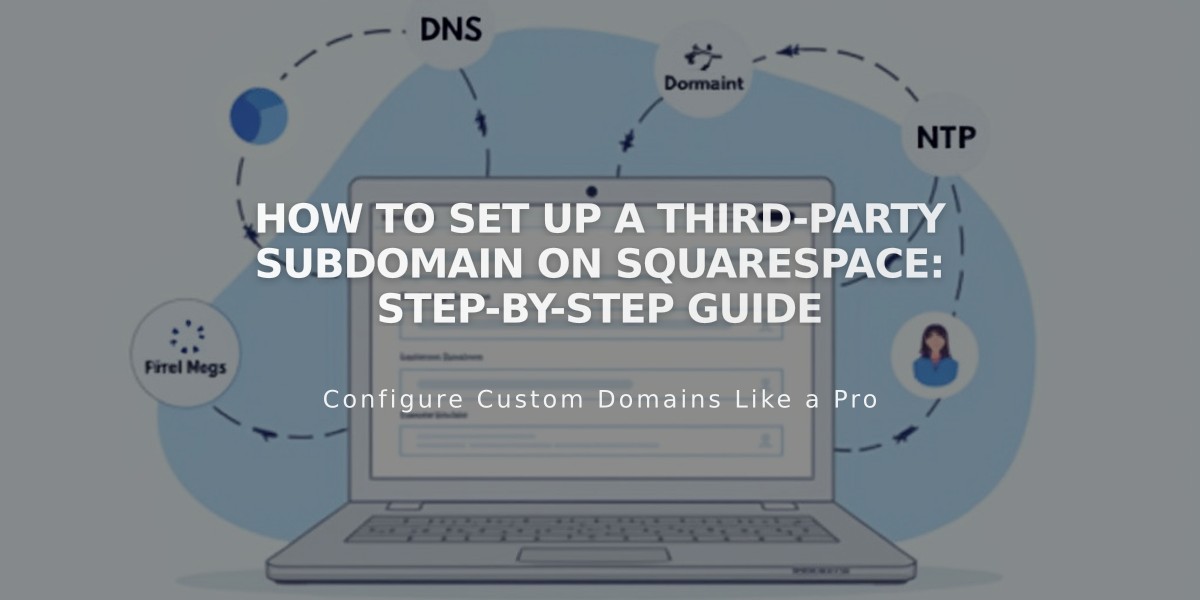
How to Set Up a Third-Party Subdomain on Squarespace: Step-by-Step Guide