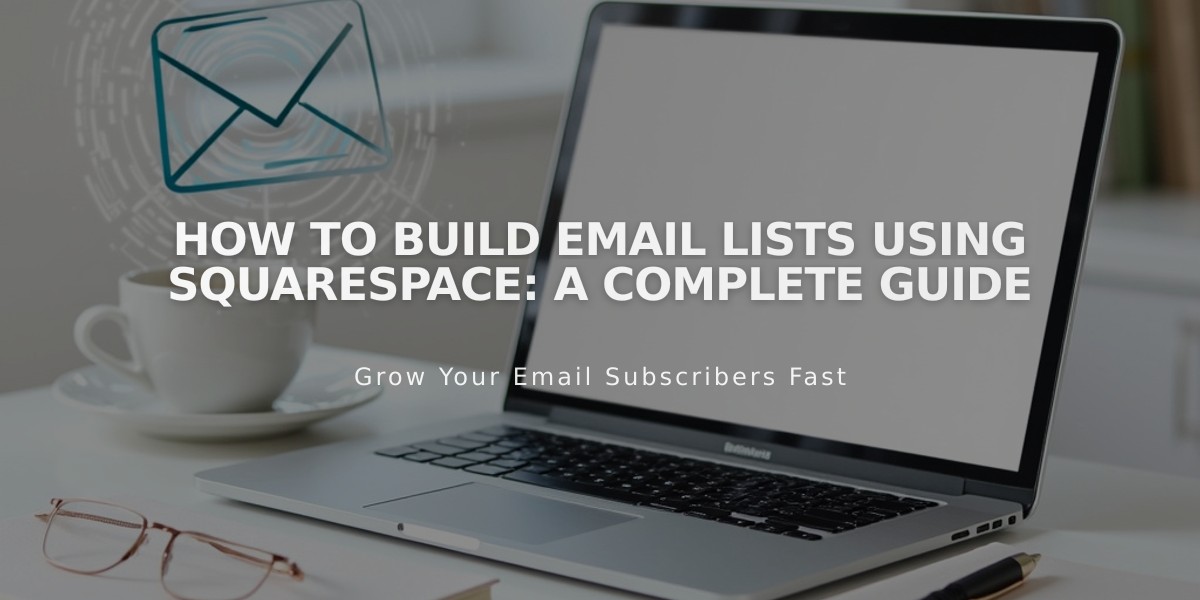Best Way to Format Images in Email Marketing Campaigns
To prevent blurry campaign images, keep widths under 750px. Here's how to add and manage images effectively in your email campaigns:
Adding Image Sections
- Open your campaign draft
- Click + between header and footer
- Select "Image"
- Click "Add Images" or "Select from Library"
- Upload up to 4 images per section
Managing Images
- Rearrange: Click and drag using the six dots icon
- Delete: Click the minus (-) icon next to filename
- Add URLs: Click "Unlinked" next to image name
- Alternative text: Click image filename and enter description
Available Layouts
- Banner: Full-bleed images with captions below
- Grid: Thumbnail grid (no captions)
- Card: Images with overlapping caption cards
- List (Left): Images left, captions right
- List (Right): Images right, captions left
- Side: Alternating image and caption sides
Styling Options
Image Size:
- Small, Medium, Large for grid/side/list layouts
- Adjust side padding for banner/card layouts
Spacing:
- Side padding
- Section padding
- Row padding
- Alignment options
- Center padding (side/list layouts)
Colors:
- Section background
- Text color
- Card background (card layout)
Caption Tips
- Enable "Show Caption" for banner layout
- Click "Here write..." to add text
- Format text or add links by highlighting
- Captions match global font settings
- Grid layout doesn't support captions
Additional Uses
- Headers: Upload images or use website logo
- Blog/Product Sections: Automatically include post/product images
- Slideshows: Use animated GIFs for slideshow effect
Related Articles
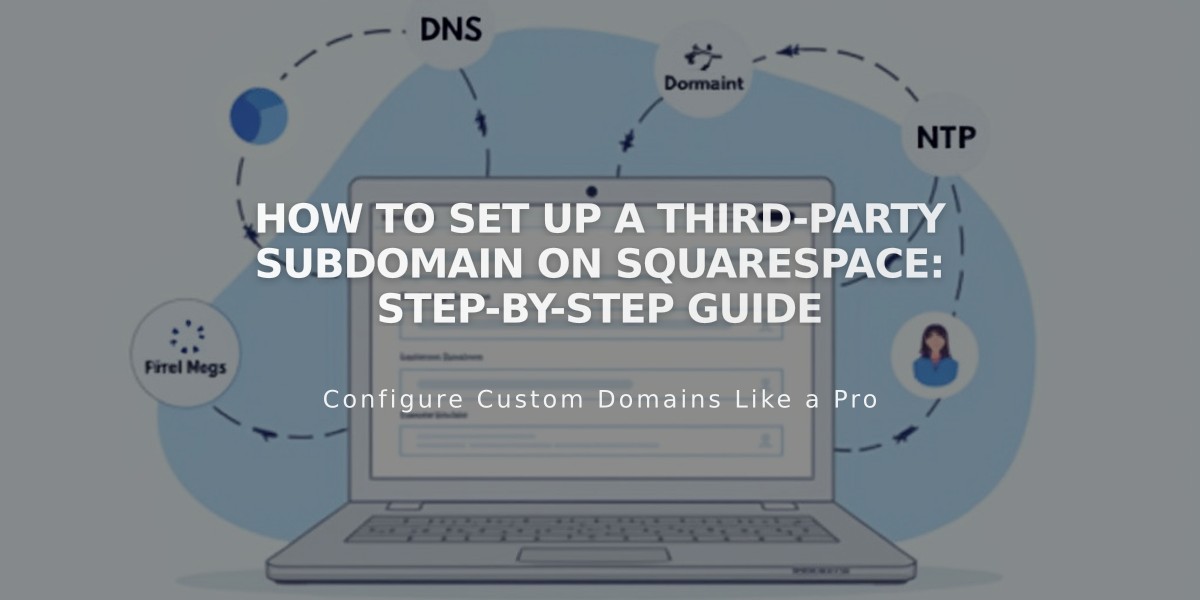
How to Set Up a Third-Party Subdomain on Squarespace: Step-by-Step Guide