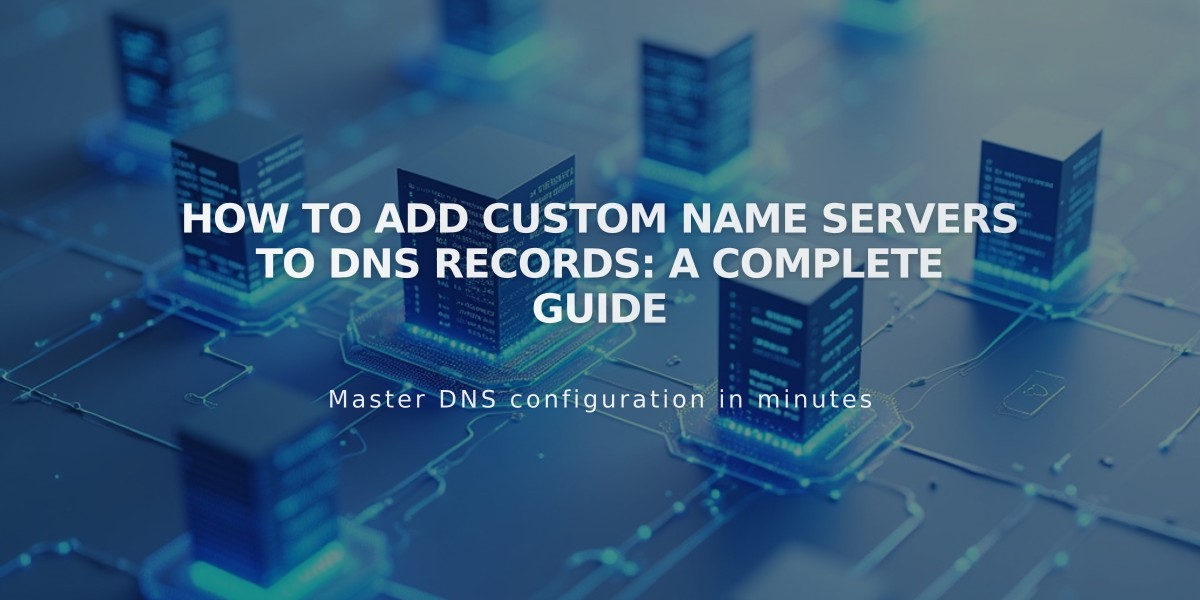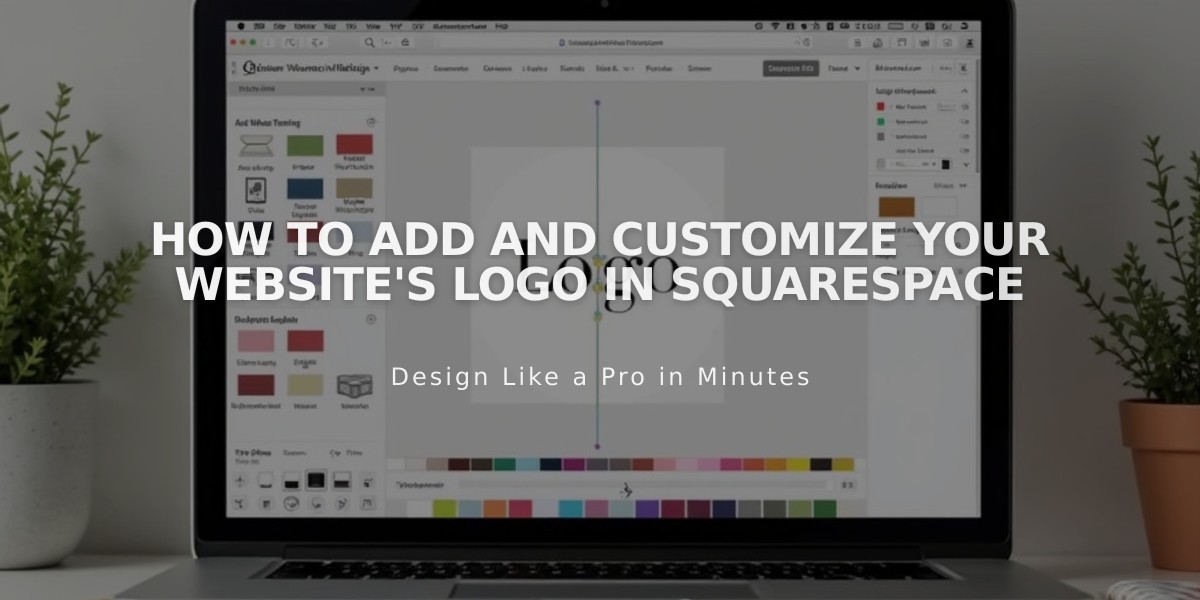
How to Add and Customize Your Website's Logo in Squarespace
A logo helps establish your brand identity and makes your site instantly recognizable. Here's how to effectively add and manage your logo on Squarespace.
Before Adding Your Logo
- Set your site title first, as it:
- Creates the Alt text for your logo
- Helps with SEO and search results
- Appears in browser tabs
Logo Image Requirements
- Use JPG, GIF, or PNG formats
- Start with a larger image to prevent pixelation
- For transparent backgrounds, use PNG format
- Stock images cannot be used as logos
Tips for Best Results:
- Match the desired display height
- Consider template-specific size limits
- Include text in the logo image if needed
- Ensure high resolution for clear display
Adding Your Logo
On Desktop (Version 7.1):
- Click Edit in the top-left corner
- Hover over header and click Edit Site Header
- Click the site title/logo and select the pencil icon
- Click + to add a new image
- Upload file or select from library
- Adjust logo height for different screen sizes
- Save changes
On Mobile App:
- Tap More > Design > Logo and Title
- Tap Logo > Add Image
- Choose image source
- Save changes
Logo Display Settings
- Adjust position and size for desktop and mobile
- Set maximum heights for responsive design
- Choose header layout options
- Configure template-specific settings
Important Notes:
- Clicking the logo always leads to your homepage
- You cannot display both logo and site title simultaneously
- Keep site title text for SEO purposes
- Template-specific size restrictions may apply
Removing Your Logo
- Navigate to header settings
- Select logo
- Click Delete or Remove
- Save changes
The site title will reappear automatically after logo removal.
Additional Considerations:
- Use transparent backgrounds when appropriate
- Consider mobile display requirements
- Follow template-specific size guidelines
- Maintain consistent branding across all platforms
Related Articles

Comprehensive List of Removed Squarespace Fonts: What You Need to Know