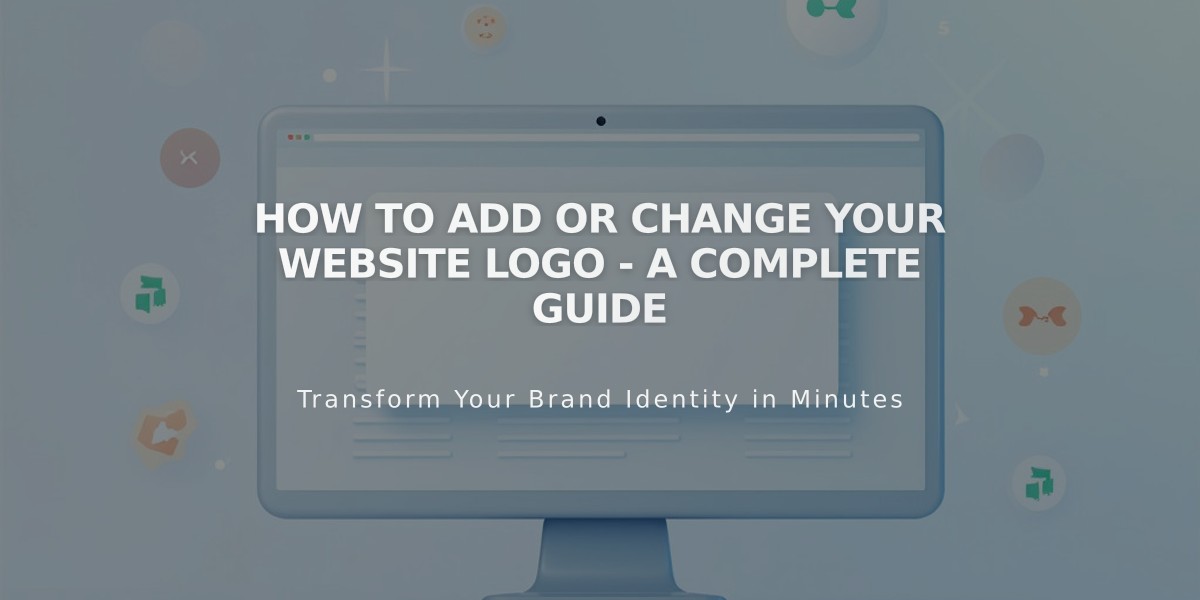
How to Add or Change Your Website Logo - A Complete Guide
Upload and optimize your logo to enhance your site's branding and professionalism. Here's how to do it effectively:
Before You Start
- Replace the default "Title of your site" with your actual site name because it:
- Creates alt text for your logo
- Helps with SEO
- Appears in browser tabs
Logo Requirements
- File formats: .jpg, .gif, or .png
- Start with a larger image to prevent pixelation
- Use .png format for transparent backgrounds
- Cannot use stock images
Adding Your Logo
- In Version 7.1:
- Click Edit > Edit site header
- Click site title/logo > pencil icon
- Select + to add image
- Upload file or select from library
- Adjust logo height using sliders
- Save changes
- In Version 7.0:
- Open Logo and title panel
- Drag image or click to upload
- Save and refresh
Customizing Display
Desktop:
- Click Edit > Edit site header
- Select Computer icon
- Choose layout preference
- Adjust height/position
Mobile:
- Switch to Mobile icon
- Set mobile-specific layout
- Adjust size for smaller screens
Best Practices
- Logo Optimization:
- Match height to desired display size
- Ensure clear visibility
- Maintain proper aspect ratio
- Text in Logos:
- Include site name in logo design
- Keep site title field populated for SEO
- Use transparent backgrounds when appropriate
Note: The logo always links to your homepage. Removing the logo restores your site title.
Size Restrictions
Template-specific maximum heights:
- Adirondack: 100px
- Avenue: 65px
- Other templates: Varies by family
When removing logos:
- Edit site header
- Click logo > pencil icon
- Select delete
- Save changes
Your logo serves as your brand's first impression - ensure it's optimized for both desktop and mobile viewing for maximum impact.
Related Articles
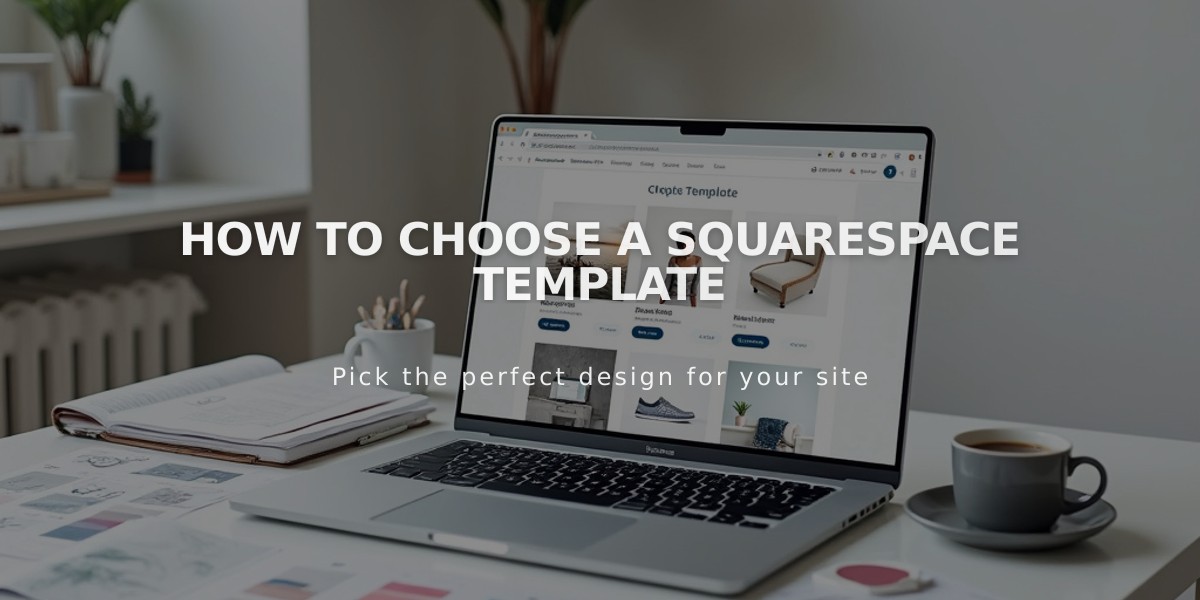
How to Choose a Squarespace Template

