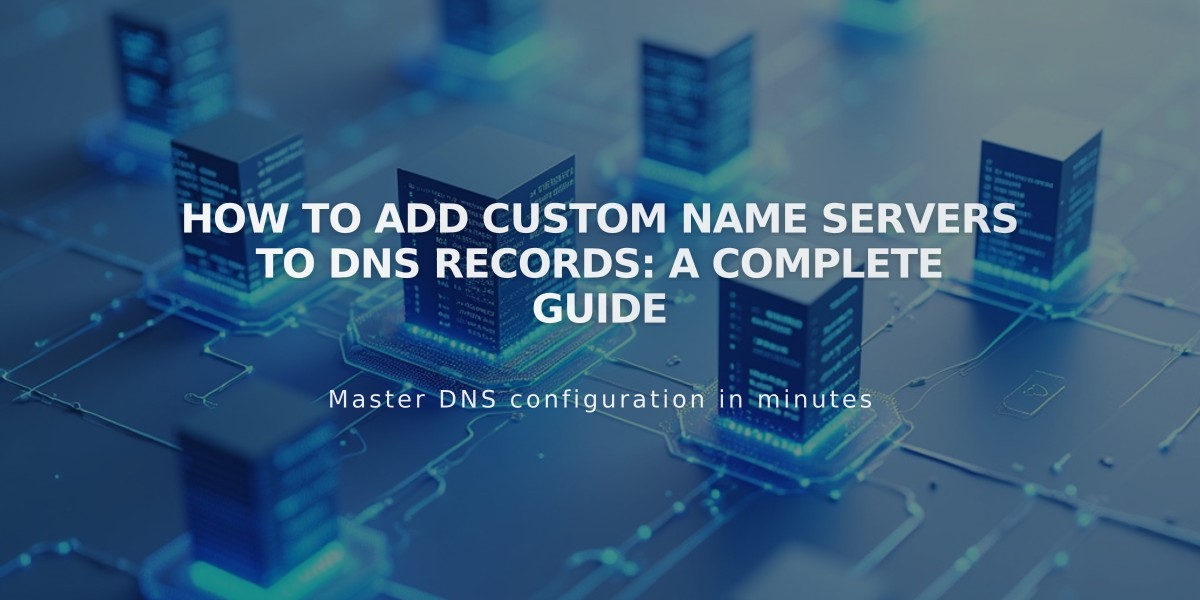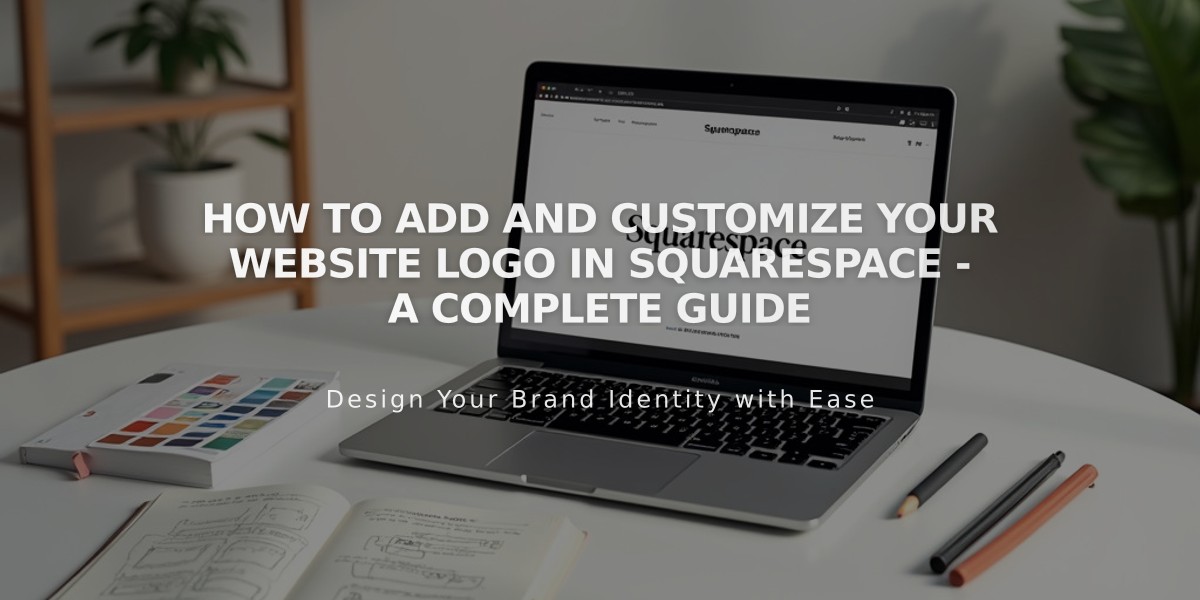
How to Add and Customize Your Website Logo in Squarespace - A Complete Guide
Your website's logo is a crucial branding element that appears in the header. When clicked, it automatically links to your homepage.
Adding a Logo
Before uploading a logo:
- Set your site title first, as it creates the alt text and appears in search results
- Prepare an appropriately sized image (.jpg, .gif, or .png format)
- Choose a larger image when unsure, as smaller ones may appear pixelated
- Create a custom logo using Squarespace Logo if needed (stock images aren't allowed)
To add a logo in Version 7.1:
- Click Edit in the upper-left corner
- Hover over header and click "Edit site header"
- Click the site title/logo, then the pencil icon
- Click + to add an image
- Upload file or select from library
- Adjust height sliders for desktop and mobile
- Save changes
Logo Display Tips:
- Position and size can be customized for both desktop and mobile
- Some templates have maximum height/width restrictions
- Use .png format with transparent background if needed
- The logo replaces the site title text (can't display both)
- Keep site title in settings for SEO purposes
Removing a Logo:
- Click Edit
- Hover over header and select "Edit site header"
- Click the logo and pencil icon
- Click the three dots and select Delete
- Save changes
The site title will reappear after removing the logo.
Size Guidelines by Template:
- Adirondack, Bedford: Max height 100 pixels
- Avenue, Aviator: Max height 65 pixels
- Other templates (Brine, Farro, Five, etc.) have varying restrictions
Remember: While the logo automatically links to your homepage, custom redirect requires advanced code modification.
Related Articles

Comprehensive List of Removed Squarespace Fonts: What You Need to Know