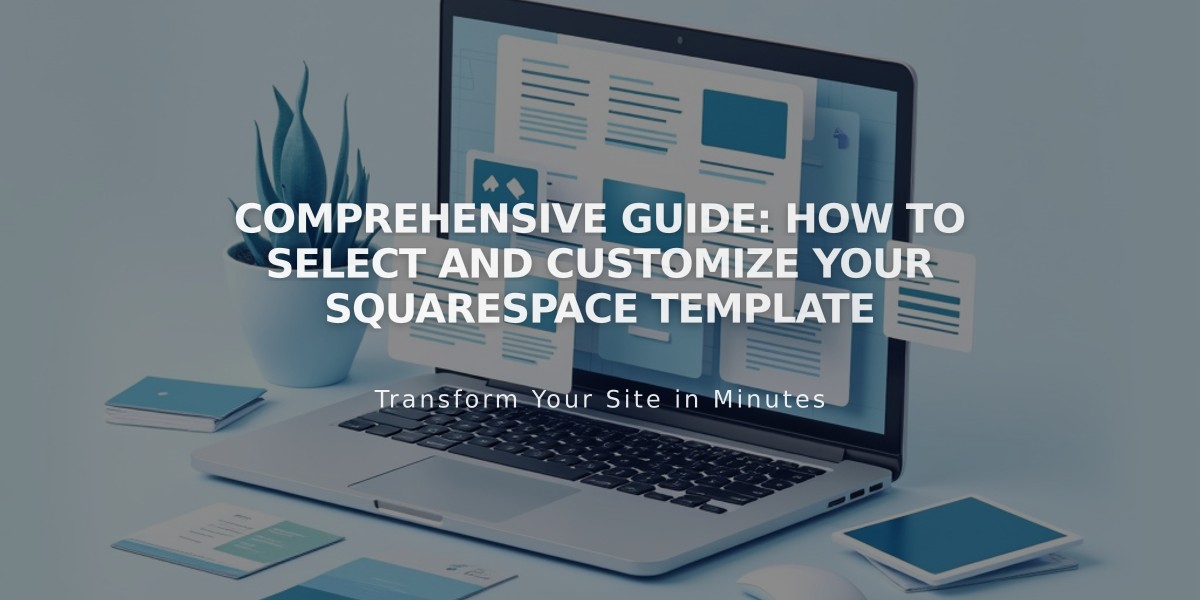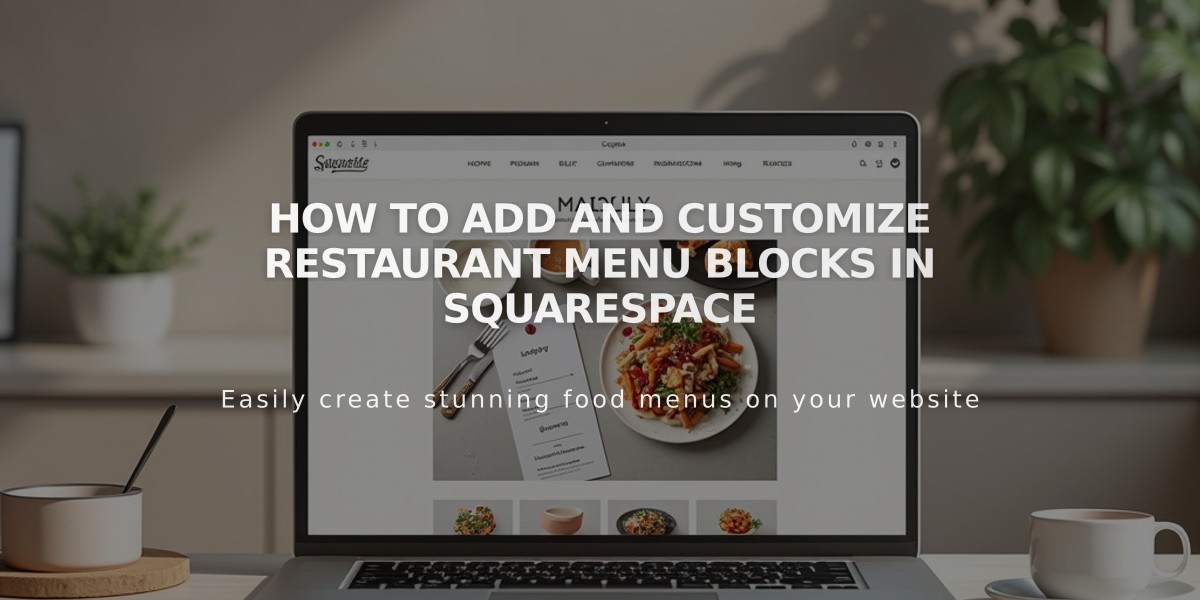
How to Add and Customize Restaurant Menu Blocks in Squarespace
Menu blocks provide an SEO-friendly way to display your restaurant's menus directly on your website. Here's how to create and customize them effectively:
Adding a Menu Block:
- Edit a page or post
- Click Add Block or insertion point
- Select Menu from the menu options
- Open block editor using the pencil icon
Creating Menu Structure:
For Menus:
- Enter menu name
- Add three equal signs (===) below
- Include optional menu description
For Sections:
- Write section name (e.g., Appetizers, Entrees)
- Add three dashes (---) underneath
- Add optional section description
For Menu Items:
- Enter item name
- Add description below
- Include price on the next line
- Use slashes for price variants (e.g., glass/bottle)
- Add $MKT for market prices
- Use + for additional options/toppings
Customizing Design:
Style Options:
- Centered: Single-column with centered text
- Multi-column: Multiple columns with left-aligned text
Currency Settings:
- USD ($)
- EUR (€)
- GBP (£)
- JPY (¥)
Formatting Tips:
- Maintain consistent content volume across menus to avoid spacing issues
- Use keyboard shortcuts for copying/pasting:
- Mac: ⌘ + C (copy), ⌘ + Shift + V (paste)
- Windows: Ctrl + C (copy), Ctrl + Shift + V (paste)
- Ensure three equal signs/dashes for proper formatting
- Press Enter after each text input
- Avoid using spaces for separation
Troubleshooting:
- For uneven alignments, add similar content amounts in each section
- Wait for content to appear after saving if text isn't showing while typing
- For custom currency symbols, enter them manually with a space after the third line
- Check formatting marks (===, ---) if text isn't displaying correctly
This direct implementation helps maximize SEO value while providing an organized, professional menu presentation for your restaurant website.
Related Articles

How to Select and Customize Your Squarespace Template: A Complete Guide