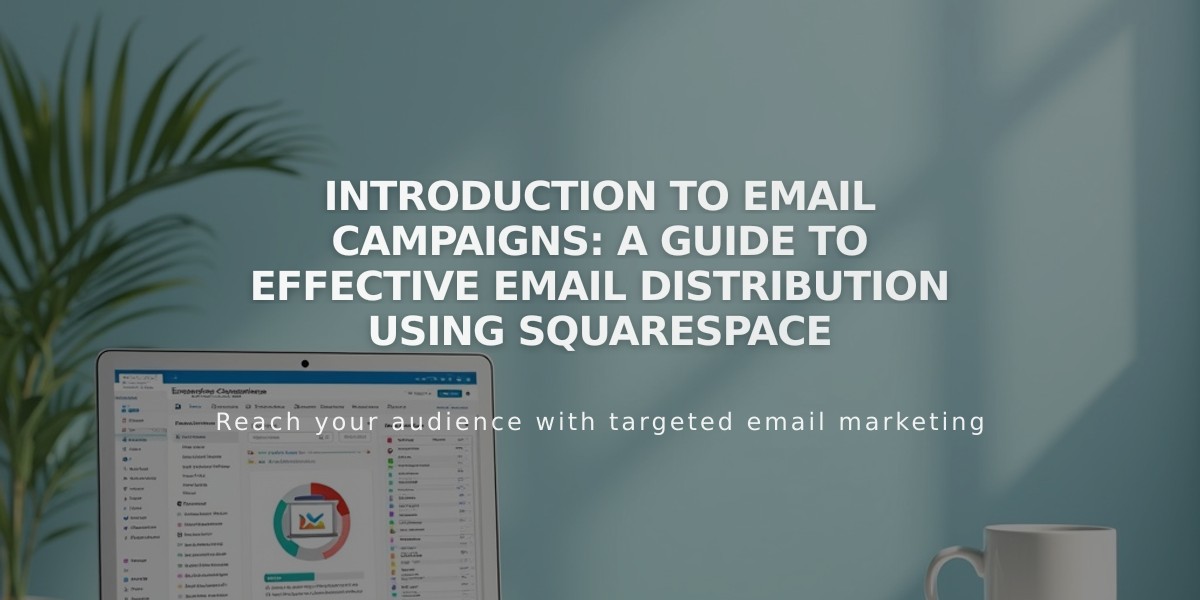Google Analytics Integration Guide for Squarespace: Setup and Best Practices
Google Analytics connects to your Squarespace site to track visitor data and analyze traffic patterns. Here's how to set it up and use it effectively.
Before Starting
Create a Google Analytics account if you haven't already. Sign up through Google's official site.
Adding Your Measurement ID
- Access Developer Tools panel
- Select External API Keys
- Enter your Google Analytics measurement ID (starts with G-)
- Save changes
Note: Allow up to 24 hours for data to appear in Google Analytics.
Enabling Consent Collection
- Add measurement ID first
- Open Cookie and Visitor Data panel
- Enable Cookie Banner
- Choose Accept/Reject banner type
- Customize banner text (optional)
- Save settings
Tracking Considerations
Internal Traffic
- Google Analytics counts your own site visits
- Create an IP filter to exclude your traffic
- Find your IP through Google's documentation
Commerce Tracking Google Analytics receives:
- Order ID
- Store name
- Purchase amount
- Customer location
- Product details
- SKU information
Removing Google Analytics
- Open Developer Tools
- Click External API Keys
- Delete measurement ID
- Save changes
Key Differences: Squarespace vs Google Analytics
Traffic Counting
- Squarespace excludes logged-in activity
- Google Analytics includes all traffic unless filtered
Data Processing
- Squarespace: Uses complete visitor data
- Google Analytics: May use sample-based estimates
Commerce Tracking
- Some orders might not register in Google Analytics
- Squarespace typically shows higher conversion rates
Traffic Sources
- Squarespace: Last-click attribution
- Google Analytics: Multiple attribution models
- Direct traffic often higher in Squarespace
Location Tracking
- Both use IP-based location
- Results may vary due to different tracking methods
Ajax Loading Notice: For version 7.0 sites using Ajax loading, Google Analytics may only record initial page visits. Disable Ajax loading for complete tracking.
Related Articles
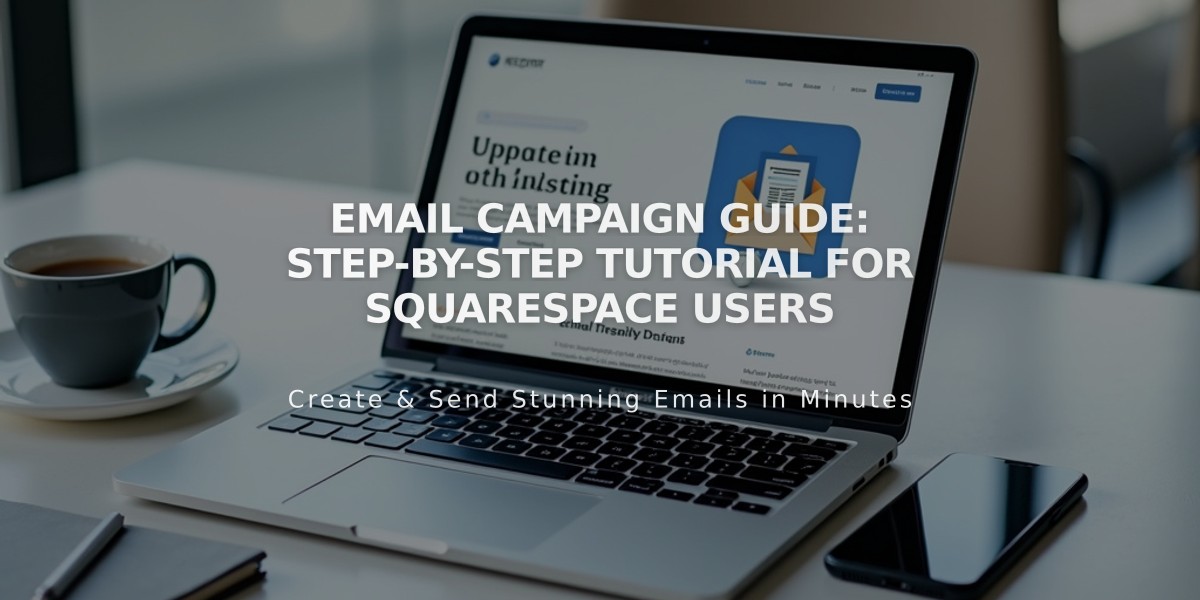
Email Campaign Guide: Step-by-Step Tutorial for Squarespace Users