Creating Sale Prices on Squarespace: A Complete Guide
Setting custom sale prices for your products is straightforward. Here's how to do it:
For Single Products:
- Navigate to Pages > Store Page
- Select "All" and double-click your product
- Scroll to Inventory section
- Toggle "On Sale" switch
- Enter your sale price
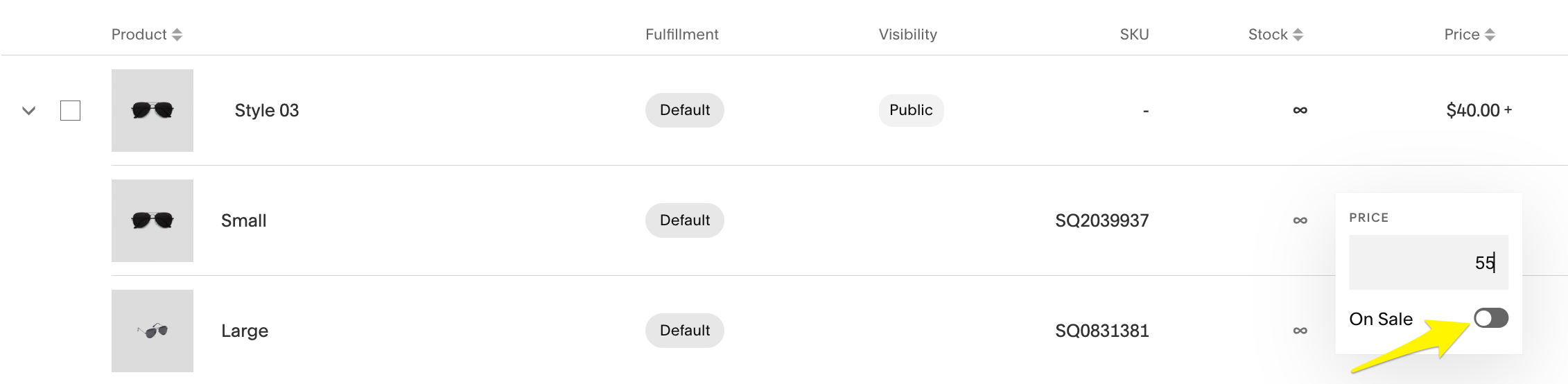
White switch on rectangular background
For Products with Variants:
- Go to the Variants section
- Click "Edit All"
- Select variants for the sale
- Toggle "On Sale" and set prices
- Click Back > Save or Exit > Save
Price Display:
- Same price variants: Shows new price, struck-through original price, and "On Sale" badge
- Different price variants: Displays "Starting from (lowest sale price)" with "On Sale" badge
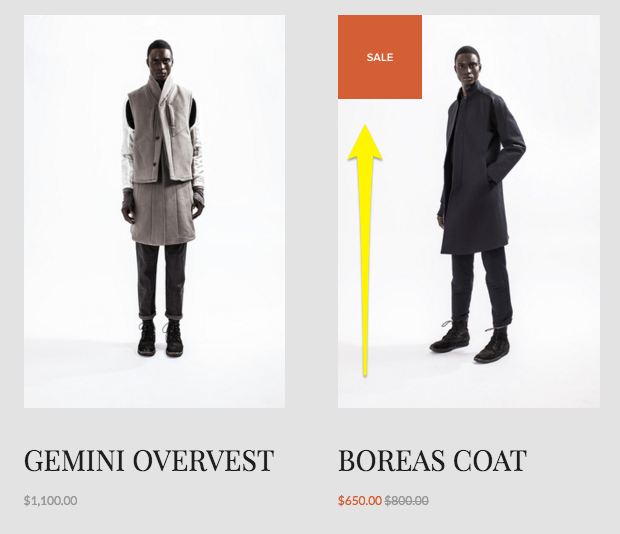
Woman in elegant black jacket
Creating Store-Wide Sales:
- Open Products and Services > Products
- Click Price field for desired products
- Toggle "On Sale"
- Set sale prices
Important Notes:
- Digital products: Can't have sale prices (use discount codes instead)
- Subscription products: Sale prices affect ongoing payments
- Sale category: Create one to help customers find discounted items
- Email marketing: Use Email Campaigns to promote sales to customers
For category-wide discounts, consider using the discount feature to apply percentage reductions (e.g., 10% off all tops).
Remember to save all changes before exiting the editor.
