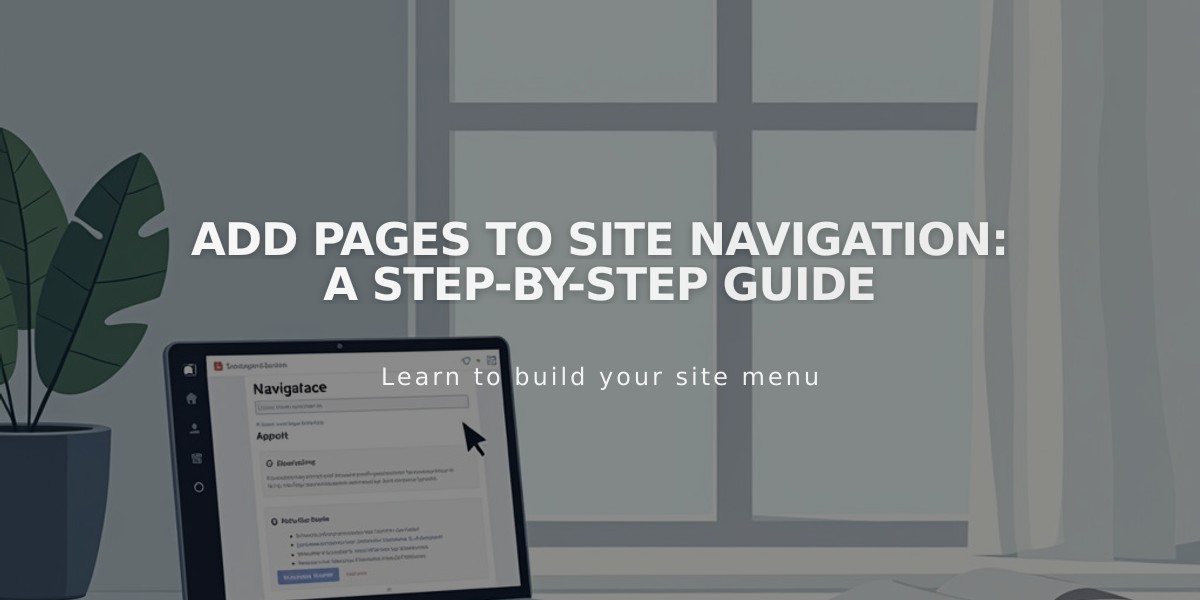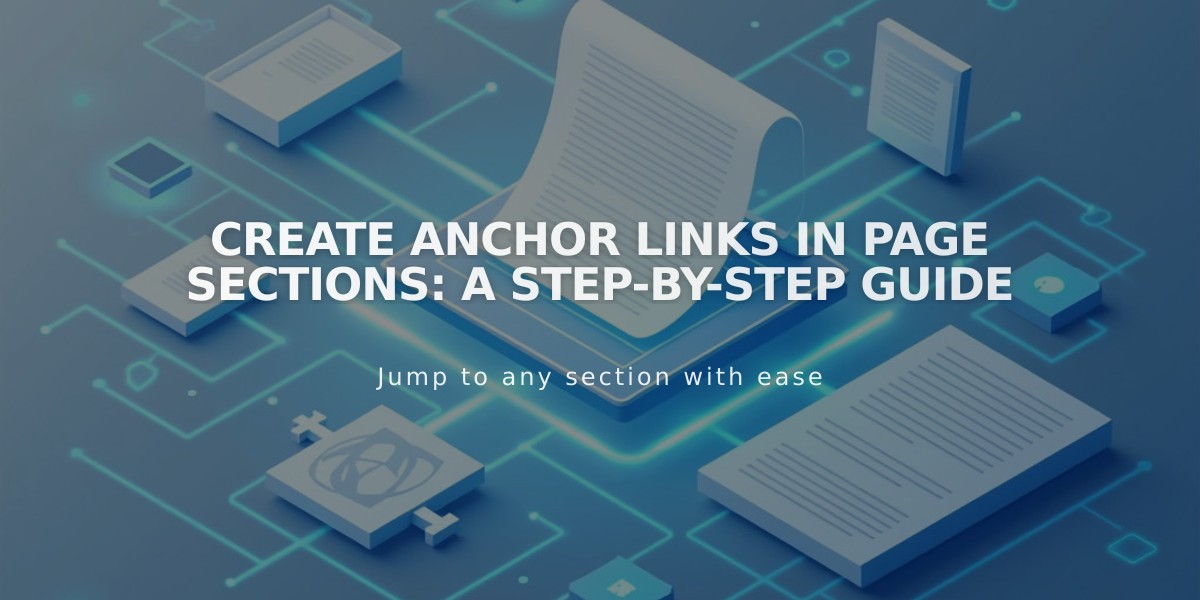
Create Anchor Links in Page Sections: A Step-by-Step Guide
An anchor link directs visitors to a specific section on a webpage. This guide explains how to create and use anchor links effectively.
Creating an Anchor Link Slug
- Edit your page and hover over the desired section
- Click "Edit section"
- Enter a slug in the "Anchor link" field (includes automatic hashtag)
- Copy the generated URL using the copy icon
Supported Sections
- Block sections
- Automatic layouts
- Course sections
- Gallery sections
- Video sections
Implementation Steps
-
Create the link:
- Add a text block where you want the link
- Highlight text and click the link icon
- Paste the copied anchor URL
- Choose whether to open in a new tab
- Press Enter
-
Save and publish changes
Special Anchor Links
Top of Page Link:
- Add anchor slug to first section (suggested: "top")
- Create "Back to top" link in footer
- Disable "Open in new tab"
Bottom of Page Link:
- Add anchor slug to last section (suggested: "bottom")
- Place link anywhere on page
- Use descriptive text like "Go to footer"
Working with Unsupported Sections
For sections that don't accept anchor links:
- Add empty section above target
- Create anchor link to empty section
- Disable "Fill screen" option to minimize gap
- Save changes
Best Practices and Limitations
- Use unique slugs per page
- Spaces automatically convert to hyphens
- Update links when changing domains
- Slugs appear in URL - keep them professional
- Maintain consistent naming conventions
Version 7.0 Alternatives
If anchor links aren't supported:
- Use code blocks for manual implementation
- Utilize template-specific index page anchors
- Consider alternative navigation methods
Related Articles
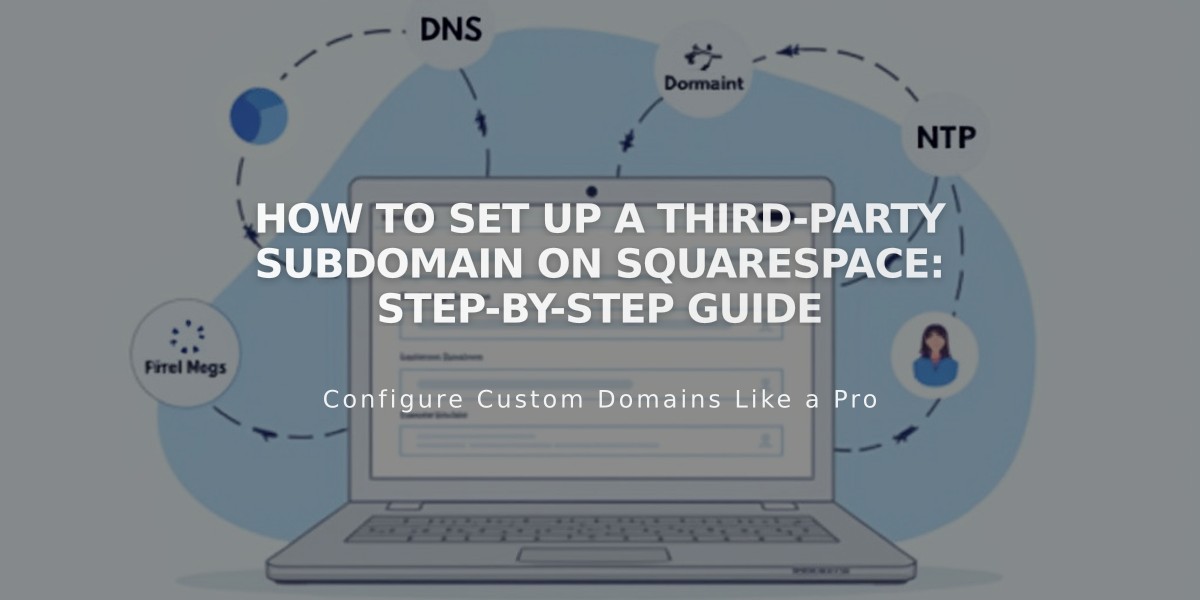
How to Set Up a Third-Party Subdomain on Squarespace: Step-by-Step Guide