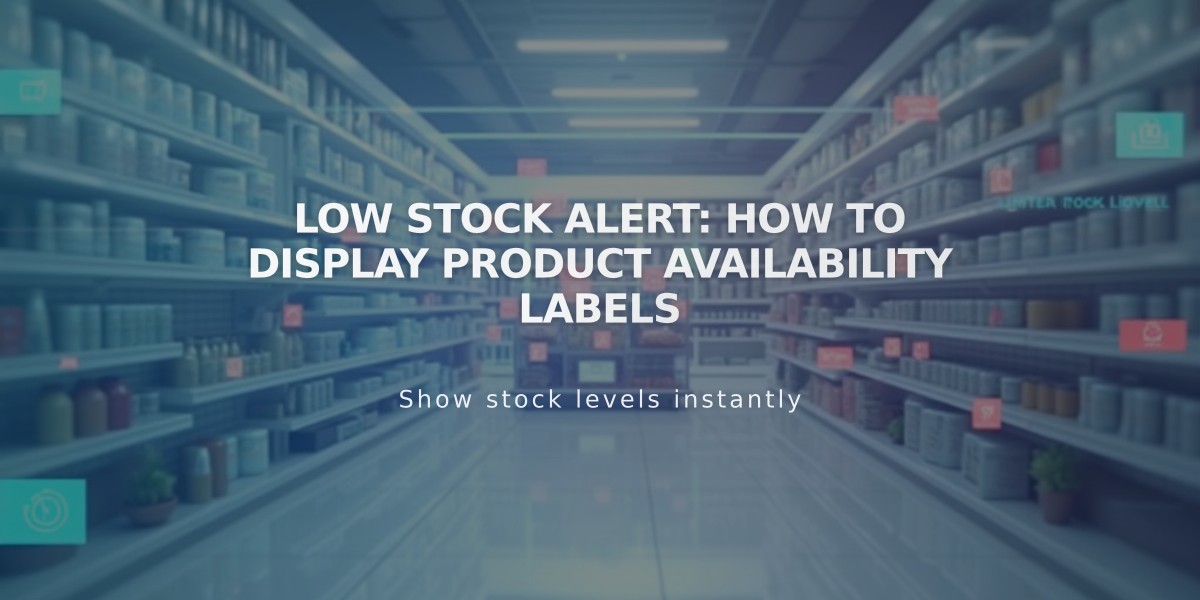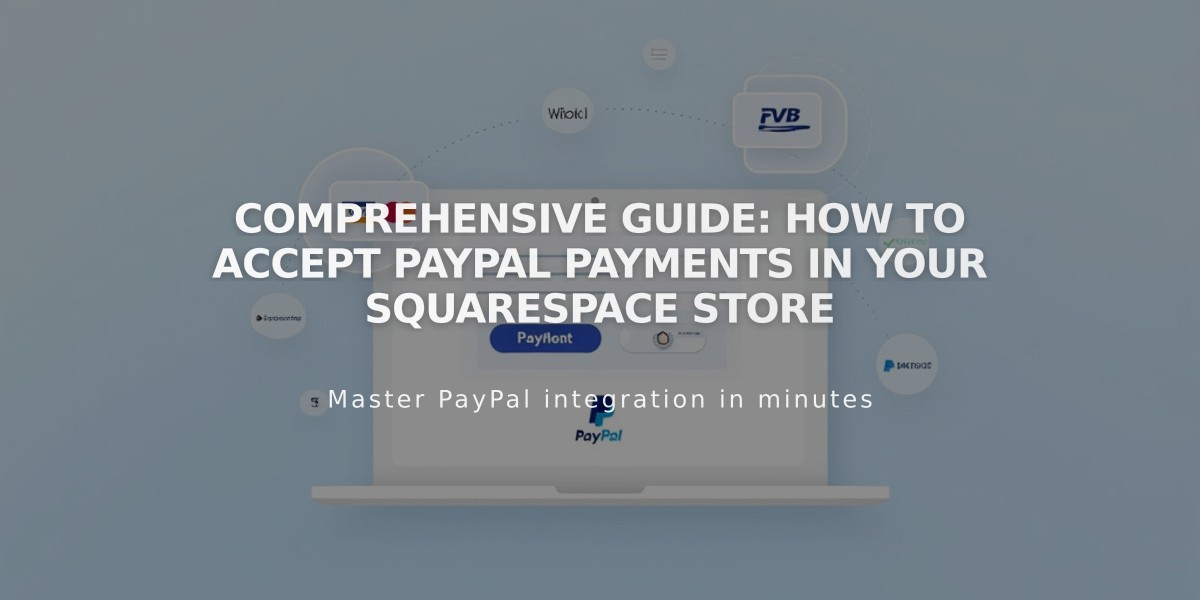
Comprehensive Guide: How to Accept PayPal Payments in Your Squarespace Store
Connect PayPal to your store in 5 simple steps to enable PayPal payments at checkout.
Requirements
- PayPal Business account (free upgrade from Personal account available)
- Awareness of PayPal processing fees (non-refundable for order refunds)
- Note: PayPal cannot be used for subscription products or installment payment plans
Step 1: Initial Connection
- Open Payments panel in your store
- Click "Connect PayPal"
- Wait for pop-up window to open
Step 2: Add PayPal Business Account
For existing PayPal accounts:
- Enter account email and country
- Click Next
- Log in and follow upgrade prompts if needed
For new accounts:
- Enter email address
- Complete business information
- Submit personal details
- Click "Return to Squarespace" after confirmation
Step 3: Verify Email
- Check inbox for verification email from PayPal
- Follow instructions in email
- Check spam folder if not found
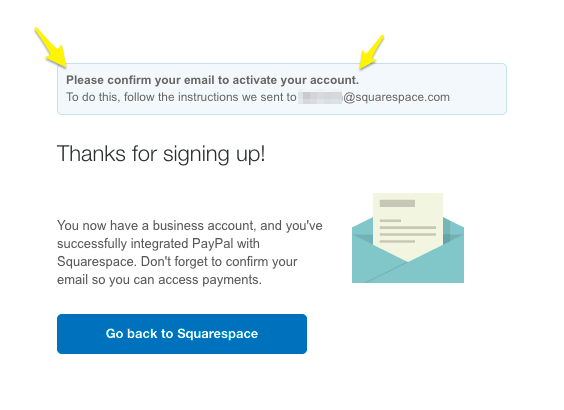
Email verification confirmation screen
Step 4: Authorize Transaction Fees
- Review Squarespace Commerce fee information
- Click "Agree and Continue"
- Log in to PayPal and select payment method
- Click "Agree & Pay"
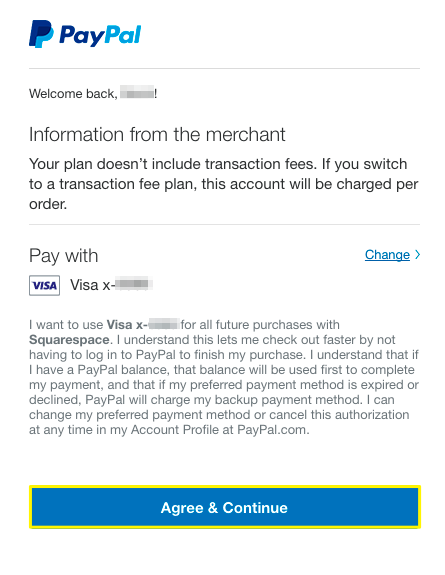
PayPal login screen
Step 5: Verify Setup
- Customers will now see "Continue with PayPal" at checkout
- Mobile users can also pay with Venmo if enabled
- Test transaction using a different PayPal account
Additional Features
- Multiple sites can connect to one PayPal Business account
- Automatic currency conversion for foreign payments
- Venmo payment option on mobile checkout
Troubleshooting Tips
- Reset connection by disconnecting and reconnecting
- Ensure billing agreement is signed for transaction fees
- Contact PayPal support for payment-specific issues
- Contact Squarespace support for integration help
To disconnect PayPal:
- Open Payments panel
- Click "Manage" under PayPal
- Select "Disconnect PayPal"
Related Articles

Squarespace Commerce FAQ: Essential Guide to Online Store Management