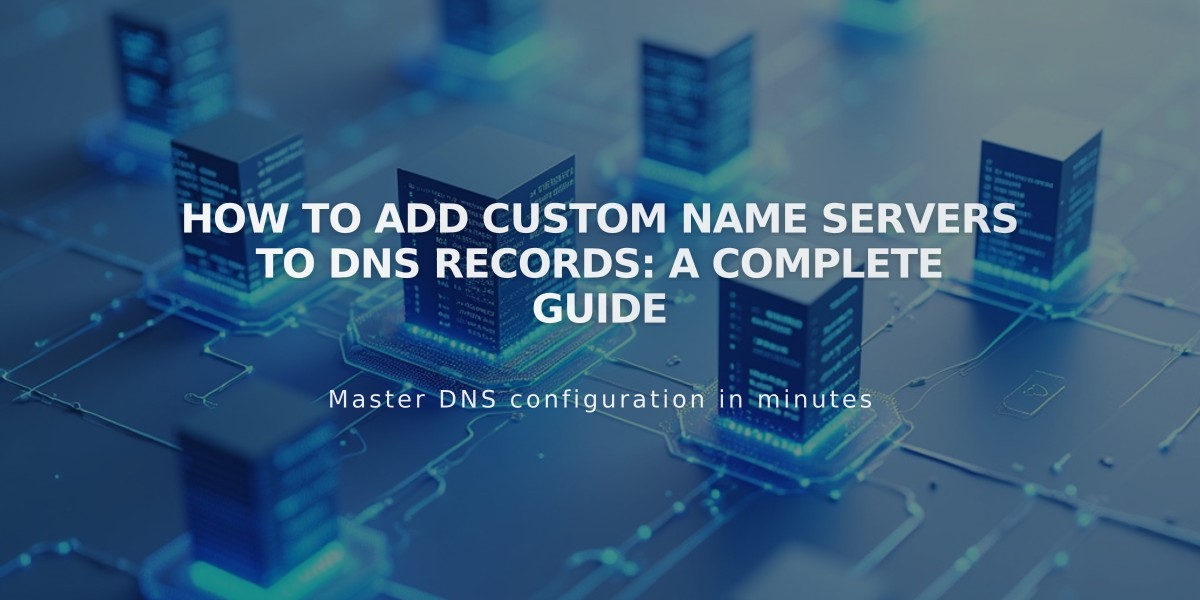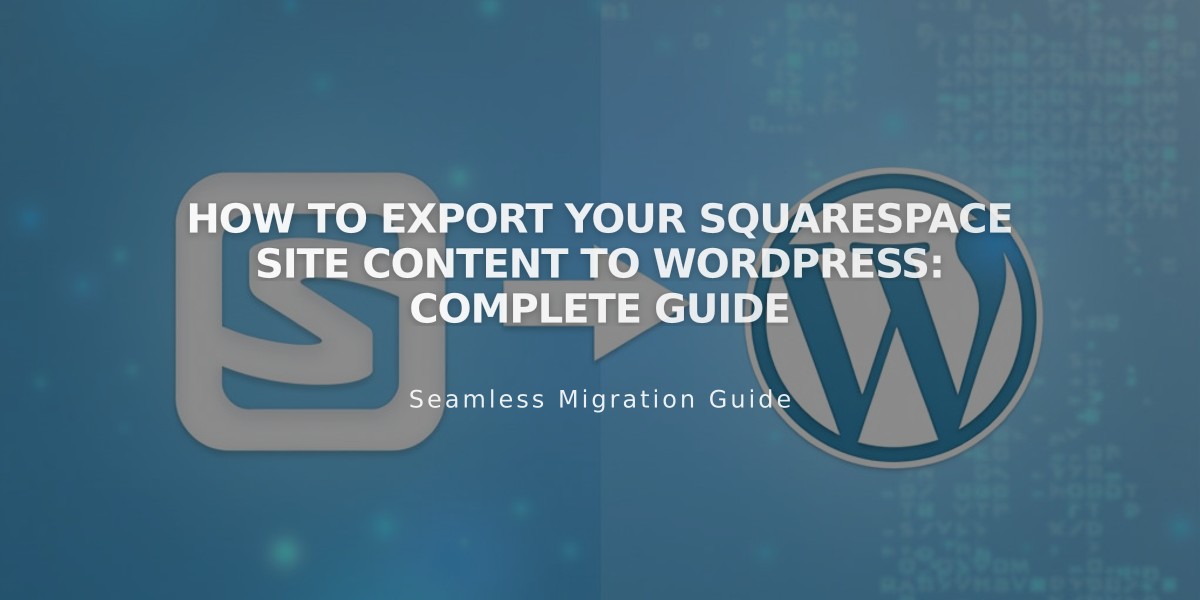
How to Export Your Squarespace Site Content to WordPress: Complete Guide
Export content from your Squarespace site to WordPress by creating an XML file that transfers specific content types. Here's what you need to know:
Best Practices for Export:
- Keep your Squarespace site active during export and import
- Export while site is published for best results
- For expired sites, reactivate subscription first to recover content
WordPress Import Options:
- Use WordPress.com for complete image migration
- Self-hosted WordPress may only get image reference links
- Download images manually if using WordPress Importer
Content That Will Export:
- Design Pages
- Blog pages (including posts and up to 1000 comments per post)
- Text blocks
- Image blocks
- Text from embed and Instagram blocks
- Gallery pages (York project pages in v7.0)
Content That Won't Export:
- Headers, footers, and sidebars
- Multiple blog pages
- Dropdown menus
- Audio, Product, and Video blocks
- Drafts
- Style settings and Custom CSS
- Special pages (albums, covers, events, portfolio, store)
Export Process:
- Ensure site is set to Public
- Open Import and Export Content panel
- Click Export
- Select WordPress icon
- Choose main blog if multiple exist
- Wait for processing
- Click Download to save XML file
For WordPress.com imports, verify images appear in Media Library after transfer. Contact WordPress support if images are missing.
Remember to manually transfer any content that doesn't export automatically to ensure your new WordPress site is complete.
Related Articles

Comprehensive List of Removed Squarespace Fonts: What You Need to Know