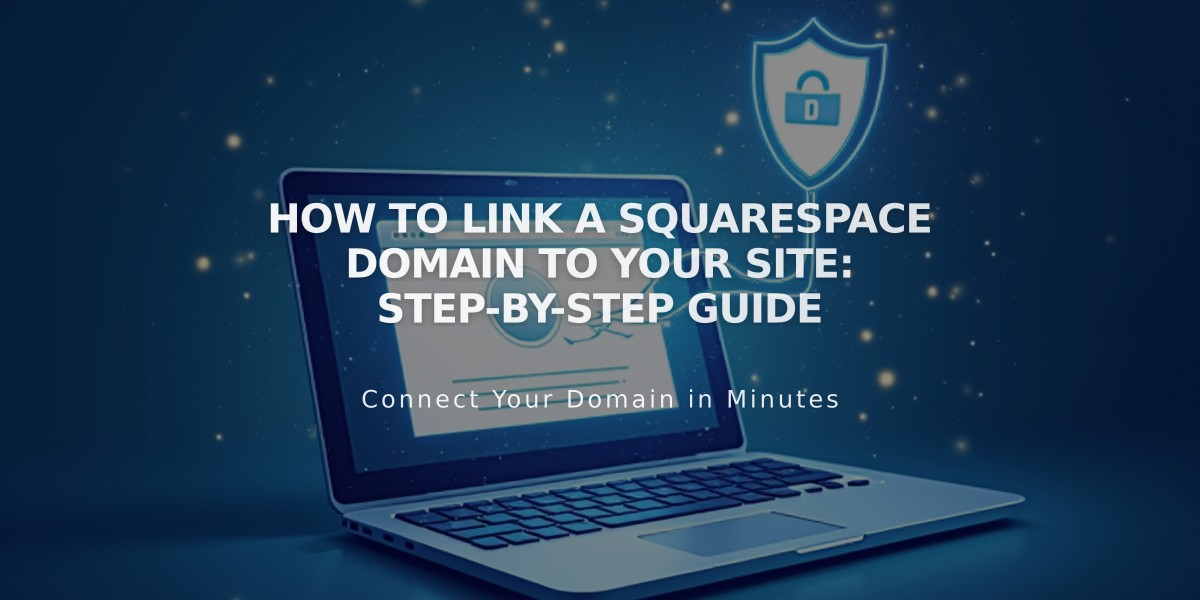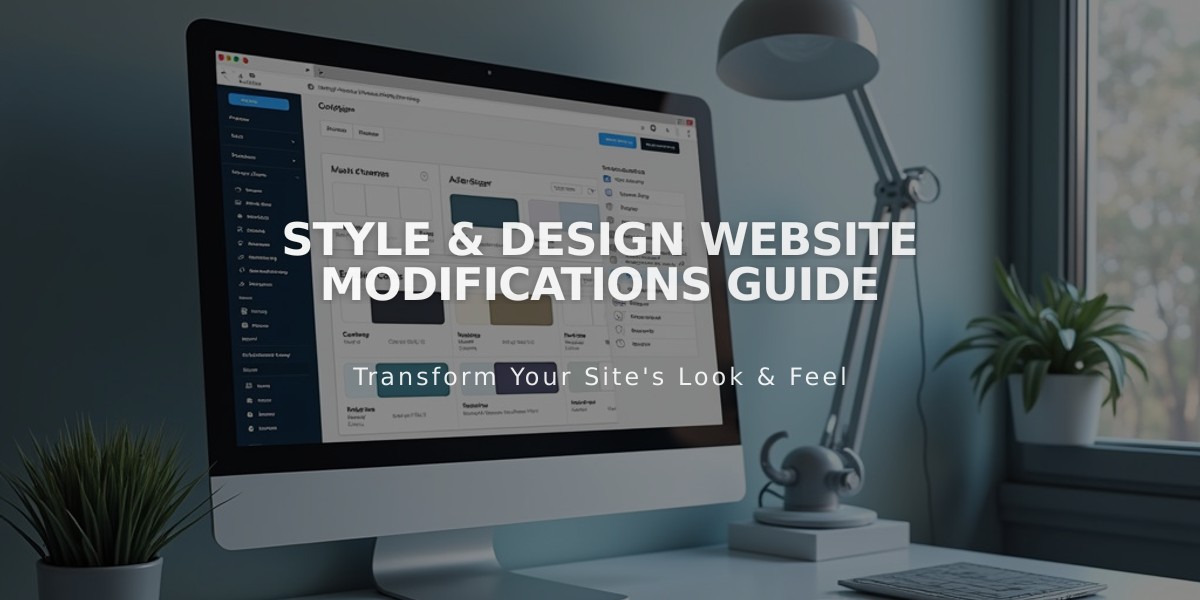
Style & Design Website Modifications Guide
Guide to Website Style Customization
Make global or section-specific style changes to your website's appearance through the Website Styles menu.
How to Access Website Styles:
- Click the paintbrush icon while editing any page
- Access preset design packages or customize individual elements
- Make changes to fonts, colors, spacing, and more
Font Customization:
- Select font packages or edit specific text types
- Format text as headings, body text, or monospaced
- Adjust font sizes and styles globally or per section
Color Management:
- Use curated color palettes for site-wide changes
- Customize individual element colors
- Apply background colors to sections
- Ensure proper contrast for accessibility
Layout Controls:
- Adjust header layout and navigation
- Customize footer design and content
- Modify site-wide spacing and margins
- Set maximum website width
- Control section padding
Image and Media Settings:
- Style image blocks and banners
- Set aspect ratios for visual consistency
- Add animations for visual interest
- Configure background images and videos
Additional Features:
- Style buttons and CTAs
- Customize product displays
- Hide/show website elements
- Save or undo style changes
- Reset to default styles
Pro Tips:
- Test different design combinations before saving
- Maintain consistent styling across pages
- Preview changes on multiple devices
- Consider accessibility when selecting colors
- Use section-specific styling for unique areas
Remember to save changes after customization, and preview your site across different devices to ensure a consistent look.
Related Articles
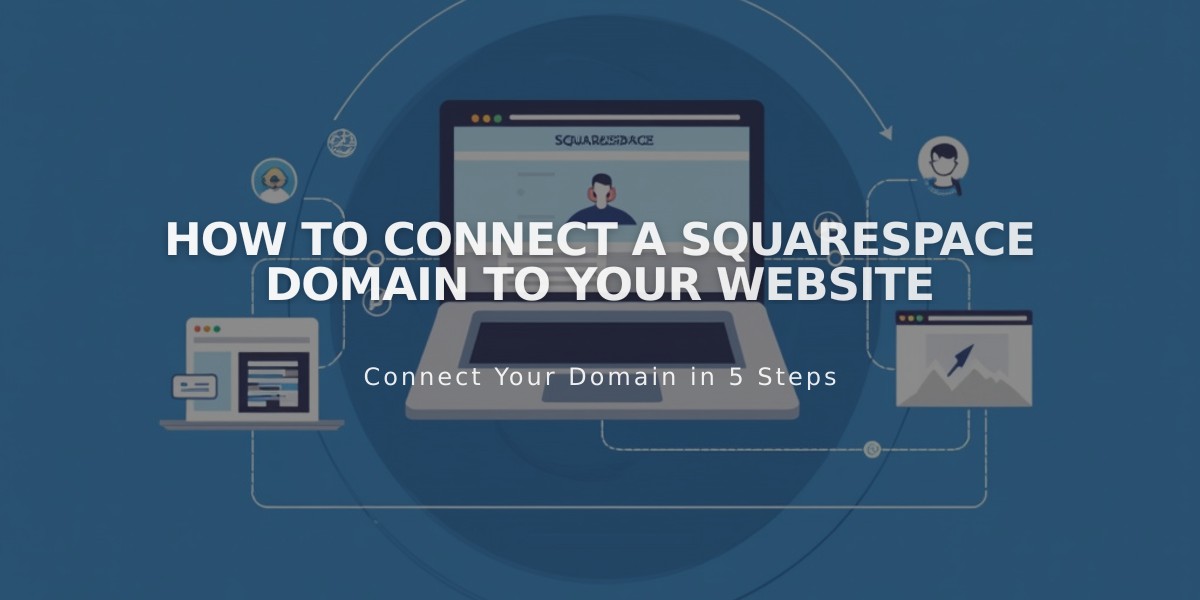
How to Connect a Squarespace Domain to Your Website