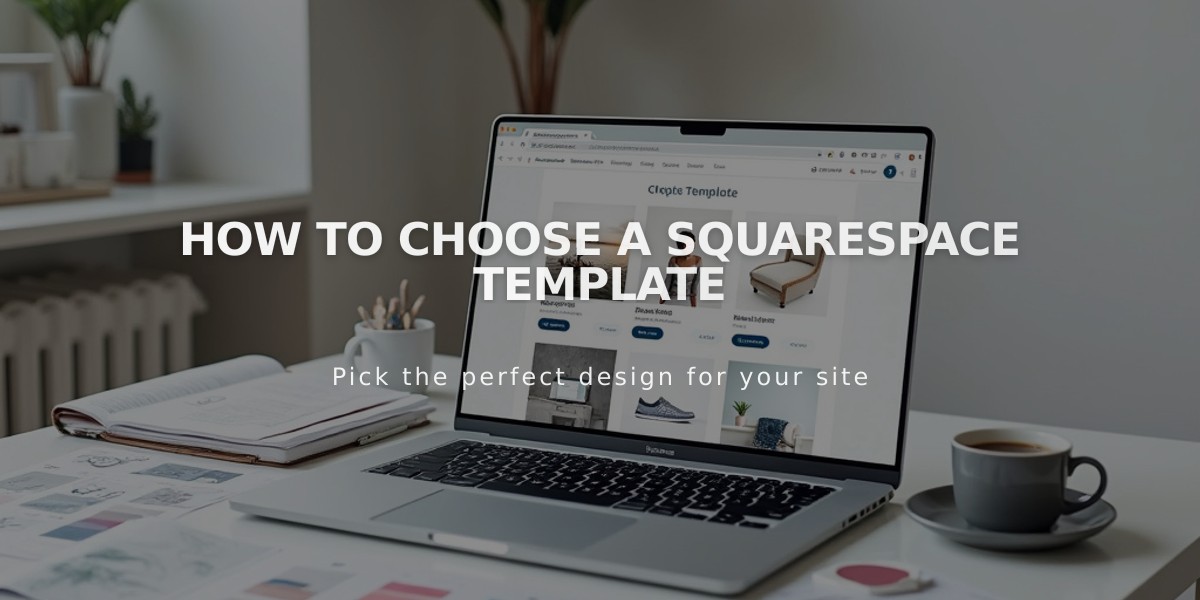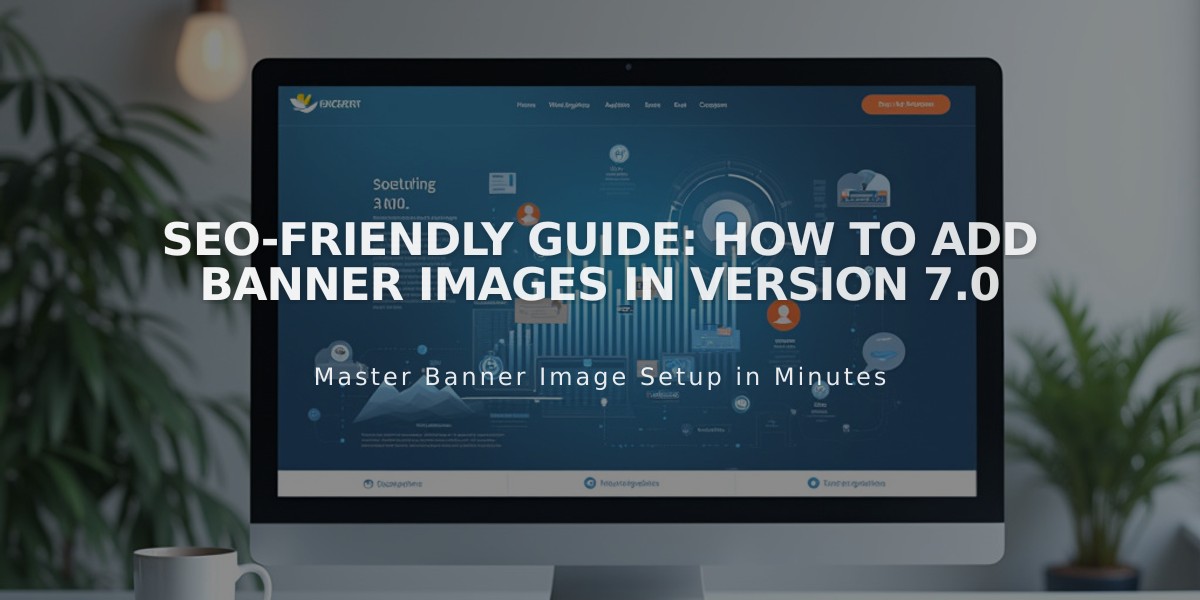
SEO-Friendly Guide: How to Add Banner Images in Version 7.0
Let's help you add an impactful banner image to your site while following best practices and technical requirements.
A banner image creates a strong visual focal point at the top of your page. Here's how to implement one effectively:
Image Requirements:
- Width: 1500-2500 pixels
- Orientation: Landscape (wider than tall)
- Style: Abstract patterns without borders
- No text embedded in images (add text overlays instead)
Types of Banner Images:
- Page Banner: Displays on individual pages as featured image
- Collection Item Banner: Shows on blog posts, products, or events
- Site-wide Banner: Appears across all pages (available in Five template)
Adding a Page Banner:
- Open Page Panel
- Click page title > Media
- Choose Add Image or Search for Images
- Adjust focal point for optimal cropping
- Save changes
- Style through site settings
Adding a Collection Item Banner:
- Open item editor
- Navigate to Options tab
- Add featured image
- Save changes
Adding a Site-wide Banner:
- Access site style settings
- Look for Header Background Image (Five template)
- Upload image
- Adjust styling options
Text Overlay Best Practices:
- Use page title and description fields
- Add introduction area overlay text (Brine family)
- Implement collection item text settings
- Avoid embedding text in images
Banner Sizing Tips:
- Most templates have fixed width
- Adjust height through line breaks or style settings
- Mobile devices will crop banners automatically
- Check template-specific sizing options
Removing Banners:
- Page Banner: Remove Image in Media tab
- Collection Item: Delete from Options tab
- Site-wide: Remove through style settings
Remember to refresh your page after making changes to see updates, and always check mobile responsiveness after implementation.