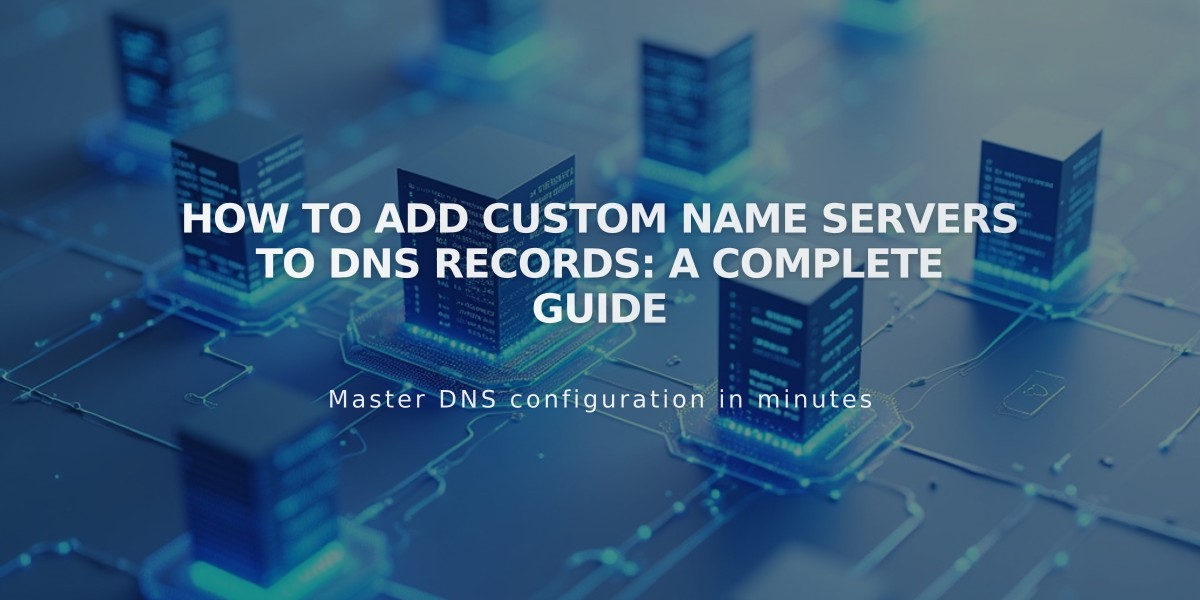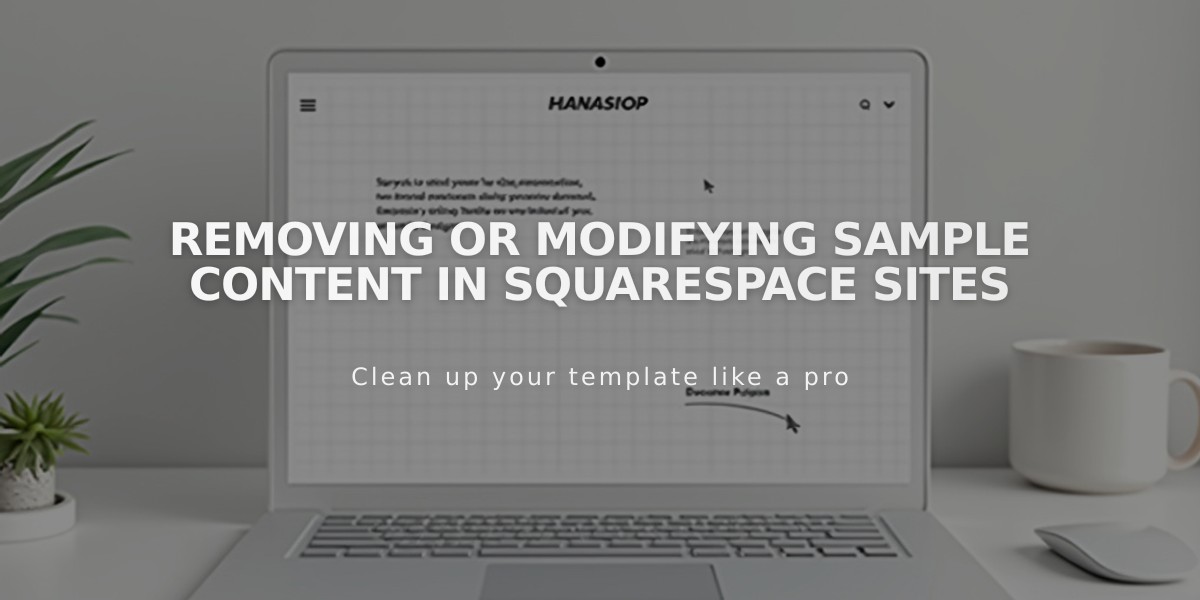
Removing or Modifying Sample Content in Squarespace Sites
Demo Content in Squarespace: Locate, Replace, and Delete
Every Squarespace site includes demo pages and pre-loaded content to showcase features and layout possibilities. This content uses noindex tags to prevent search engine indexing until you begin editing.
Important: Replace all demo content before upgrading to a paid subscription.
Finding Demo Content
Demo pages are marked with a "Demo" label in your Pages panel. To access:
- Desktop: Open Pages panel
- Mobile App: Tap More > Pages
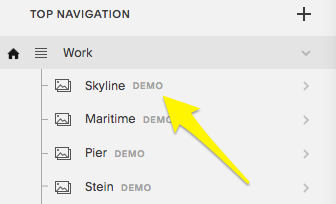
Menu with yellow arrow
Replacing Demo Content
- Edit Pages:
- Click page title in Pages panel
- Click Edit
- Modify text and images as needed
- Edit Page Sections:
- Click Edit at top left
- Locate demo content section
- Replace content in blocks
- Edit Banner Images:
- Hover over page
- Click Banner
- Click trash icon to remove demo image
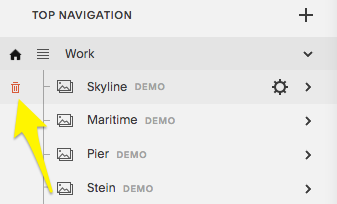
Navigation menu with arrow
Deleting Demo Content
Desktop:
- Hover over page in Pages panel
- Click trash icon
Mobile:
- Tap More > Pages
- Tap trash icon (7.1) or swipe left (7.0)
Restoring Demo Content
- Pages can be restored within 30 days of deletion
- Alternatively:
- Switch to a new template
- Uninstall previous template
- Reinstall and revert to it
Key Points
- Demo content is for inspiration only
- You cannot use demo content on live sites (Terms of Use)
- Custom content better reflects your brand
- Changing templates in 7.0 replaces existing demo content
- Modified pages move to "Not linked" section when changing templates
Remember: Demo content helps visualize possibilities but must be replaced with your own unique content for legal and branding purposes.
Related Articles

Comprehensive List of Removed Squarespace Fonts: What You Need to Know