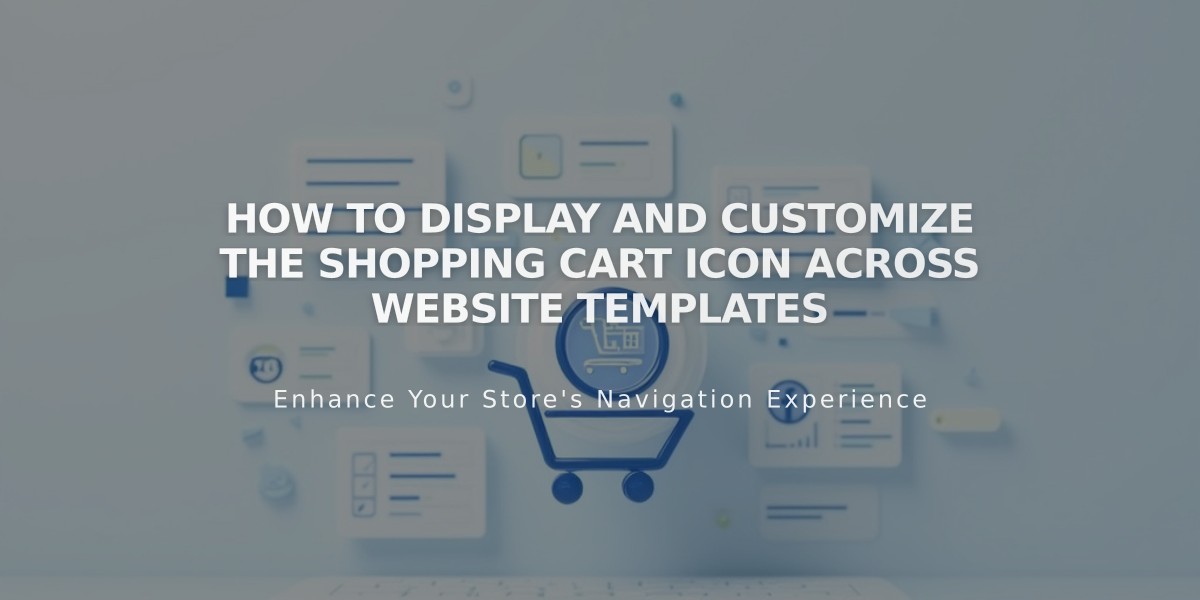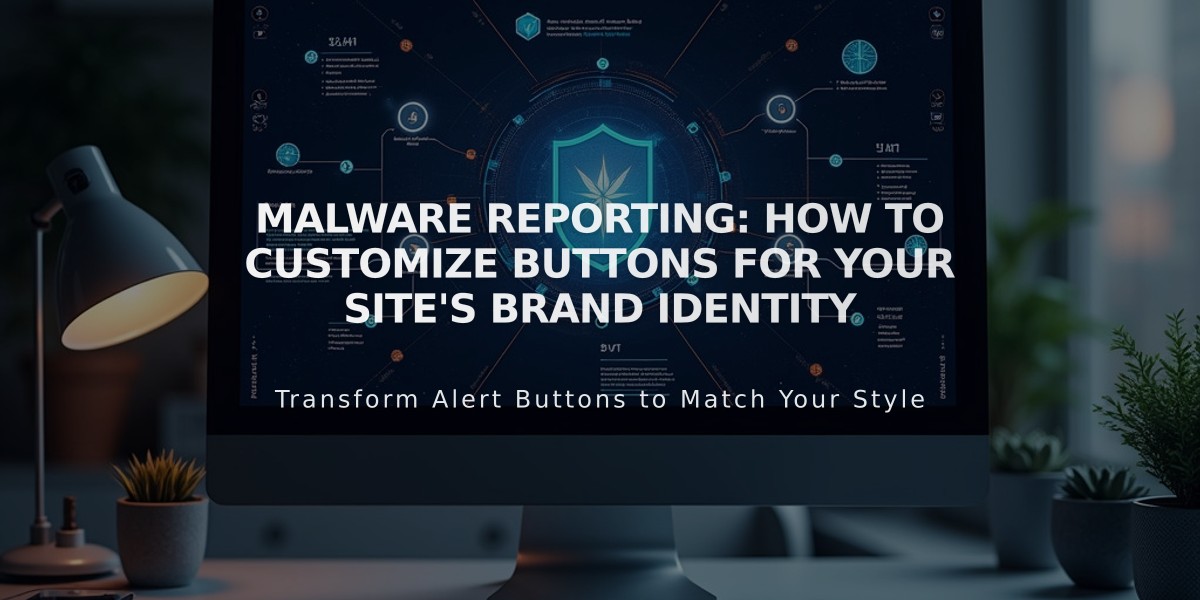
Malware Reporting: How to Customize Buttons for Your Site's Brand Identity
Buttons can be customized to match your brand's visual identity through the Site Styles panel. Here's a comprehensive guide on button customization:
Primary Button Settings
- Text: Customize font and styling
- Shape: Choose between Fill or No Fill options
- Border: Adjust thickness (No Fill) or inner margin (Fill)
- Horizontal padding: Control left/right text spacing
- Vertical padding: Adjust top/bottom text spacing
Note: Keep button text under 25 characters for optimal appearance.
Button Color Customization
- Colors are managed through the Colors panel
- Each button type has unique color settings
- Fill buttons: Background color fills entire button
- No Fill buttons: Color applies to border and text
- Underlined buttons: Background color affects text
Button Types and Their Applications
Primary Buttons:
- Add to cart buttons
- Automatic layout buttons
- Payment buttons
- "Accept All" cookie banner button
- Donation block buttons
- Newsletter block buttons
Secondary Buttons:
- "Continue Shopping" button
- Header buttons (when set to Secondary)
- Form submit buttons (when set to Secondary)
Tertiary Buttons:
- "Manage cookies" button
- Custom buttons set to Tertiary style
Advanced Customization Tips:
- Preview changes live by keeping a page with buttons open
- Use "Apply to all button types" for consistent styling
- Adjust section color themes for varied button appearances
- Consider button hierarchy when designing calls-to-action
For version 7.0 sites, additional options include:
- Button style (Bold, Outline, Raised)
- Button shape (Square, Rounded, Circular)
- Custom color settings
- Font customization
Remember that some buttons may have template-specific options, such as cart buttons, cover page buttons, and navigation buttons.
Related Articles
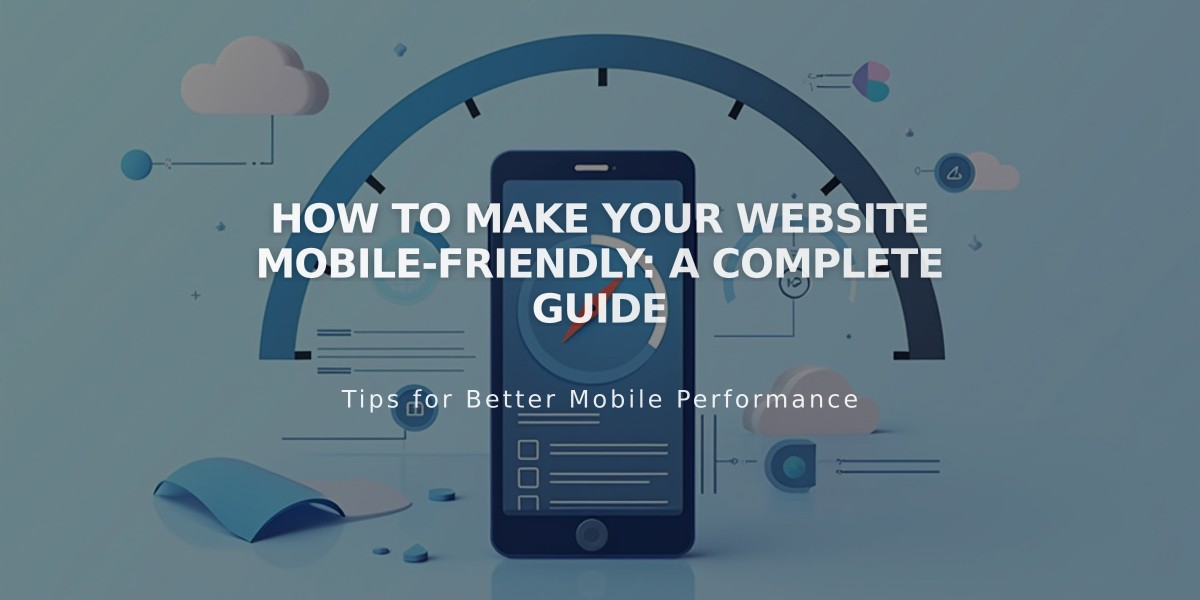
How to Make Your Website Mobile-Friendly: A Complete Guide