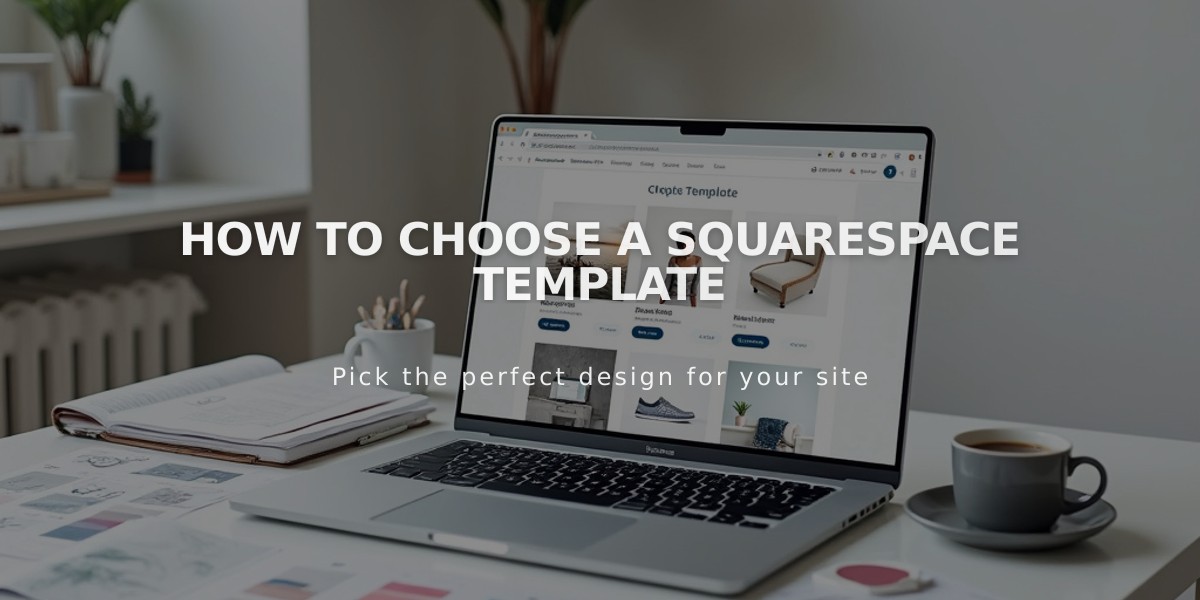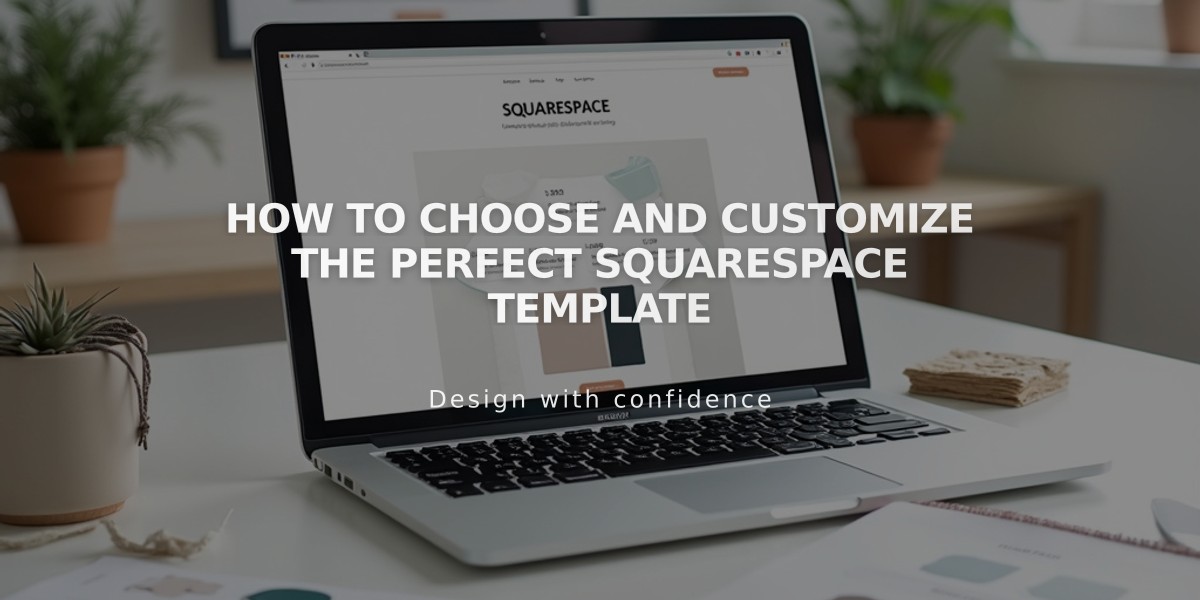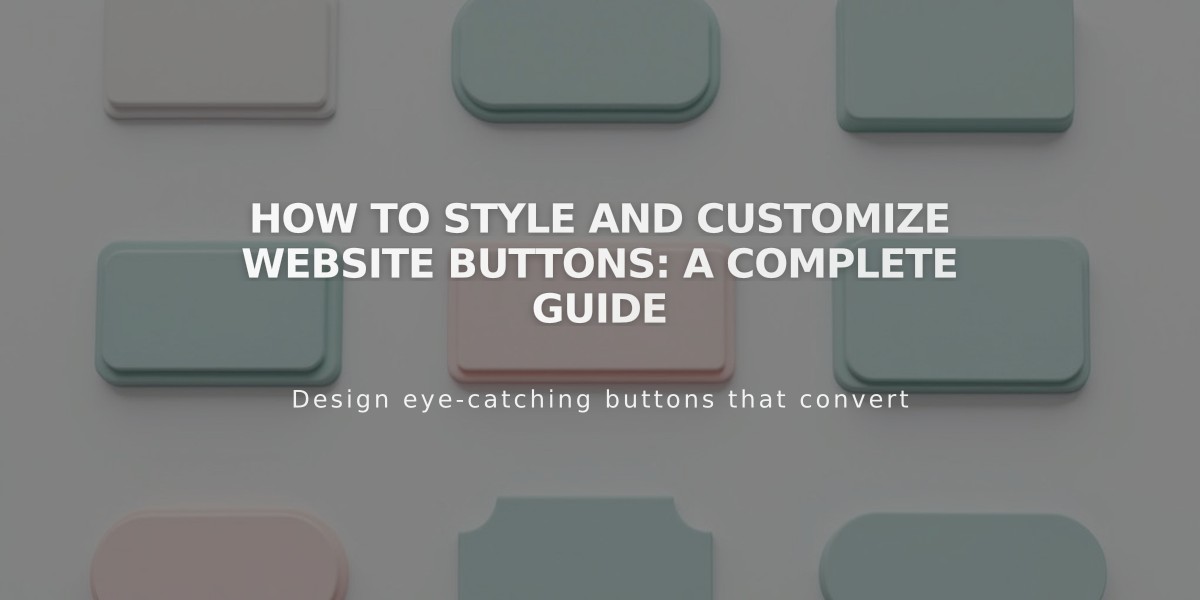
How to Style and Customize Website Buttons: A Complete Guide
Set the style of your website's buttons by following these straightforward steps:
Button Style Settings
- Access the Site Styles panel and select "Buttons"
- Choose button type to modify:
- Primary (main calls-to-action)
- Secondary (less prominent actions)
- Tertiary (minor actions)
Customizable Elements
Text Settings:
- Font selection
- Font styles
- Text color
Shape Options:
- Fill (solid color)
- No fill (outline only)
- Outline thickness
- Horizontal padding
- Vertical padding
Pro tip: Keep button text under 25 characters for optimal appearance.
Color Configuration
Colors automatically align with your site's global color scheme:
- Fill mode: Background color fills the entire button
- No fill mode: Color applies to outline and text
- Hover effects change based on selected mode
Button example image
Button Type Applications
Primary Buttons:
- Add to Cart
- Smart design buttons
- Primary header buttons
- Checkout buttons
- Cookie banner "Accept All"
- Donation buttons
- Member registration
- Newsletter signup
Secondary Buttons:
- Continue Shopping
- Cookie banner "Reject All"
- Secondary header buttons
Tertiary Buttons:
- Cookie banner "Manage Cookies"
- Tertiary header buttons
Legacy Support (Version 7.0)
For sites using version 7.0:
- Navigate to Website > Design > Site Styles
- Locate Buttons section
- Configure:
- Button style (Solid/Outline/Raised)
- Shape (Square/Rounded/Pill)
- Colors (background and text)
- Font settings
Note: Some buttons may have template-specific styling options that override global settings.