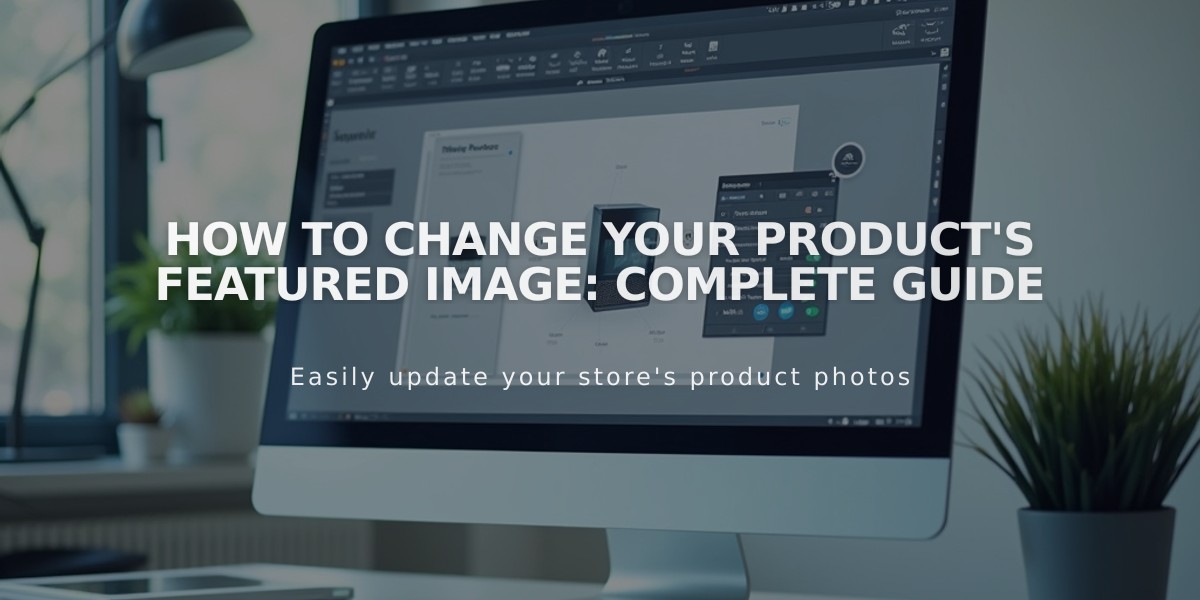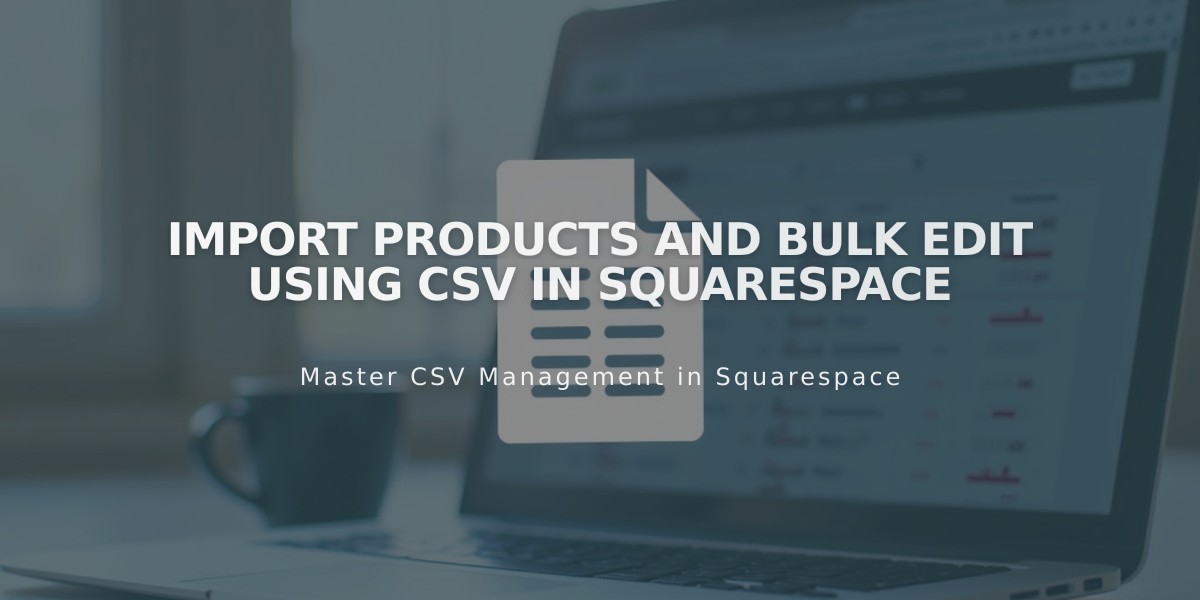
Import Products and Bulk Edit Using CSV in Squarespace
Let me help you with a concise guide on importing products via CSV in Squarespace.
You can import up to 10,000 products to a version 7.1 site or 200 products to a version 7.0 site, with a maximum of 250 variations per product. This is a one-time import that won't automatically sync with the original store.
Getting Started with CSV Import:
- Download the CSV template:
- For moving products between Squarespace sites: Click "Export All" in Products panel
- For bulk editing: Click "Export All" in Products panel
- For importing from other platforms: Click "Import" then "Download CSV Template"

Product Information List
CSV File Structure:
- Single products without variations use one row
- Products with variations (size, color, etc.) use multiple rows
- First row contains product information
- Subsequent rows contain variation details
Import Process:
-
Open the CSV file in a spreadsheet editor
-
Fill in required fields:
- Product URL slug (3-200 characters, use dashes)
- Product title (max 200 characters)
- Categories (must match existing store categories)
- Display status (Yes/No)
-
Add optional details:
- Description
- SKU (max 20 characters)
- Price (numbers and decimals only)
- Discount price and status
- Stock quantity
- Tags (max 80 characters per tag)
- Image URLs (direct links ending in .jpg, .gif, or .png)
To Import:
- Go to Products panel
- Click Import
- Drag and drop your CSV file
- Review results and fix any errors
- Click Save
Common Troubleshooting:
- Ensure category names match exactly
- Verify product page URLs exist
- Check image URL formats
- Remove any special formatting
- Ensure proper CSV formatting
Limitations:
- Can only import tangible and service products
- Cannot import customers or subscriptions
- Cannot schedule products
- Thumbnails must be set manually
- Variation images must be added manually
Note: After import, you'll need to manually set thumbnails and variation images. For on-demand printing products, you'll need to reconnect fulfillment services in the new site.
Related Articles
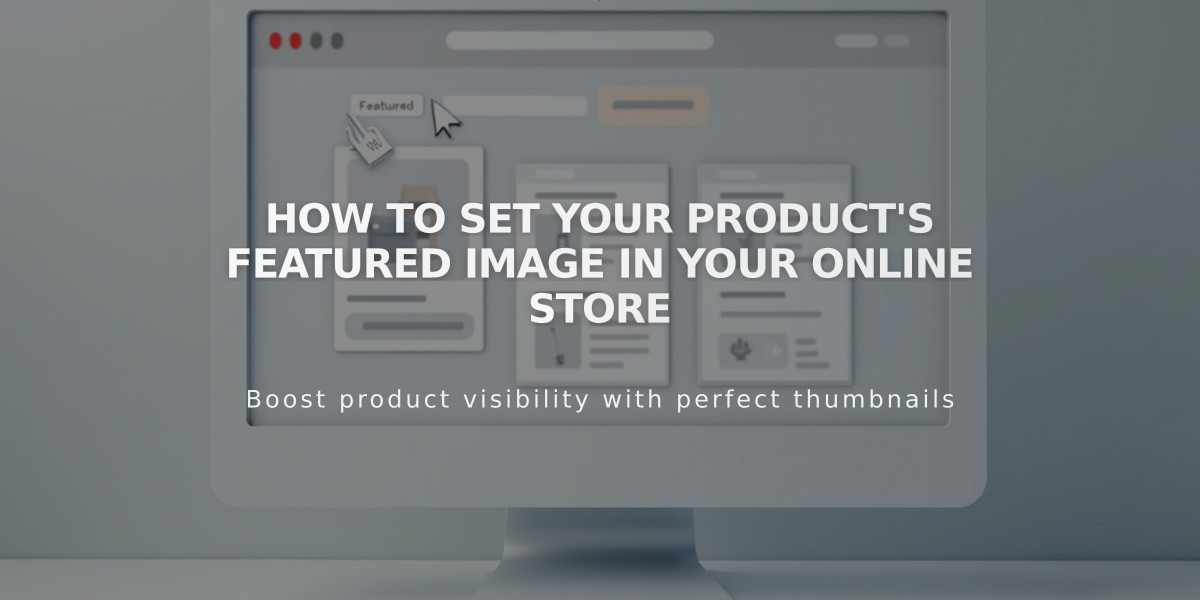
How to Set Your Product's Featured Image in Your Online Store