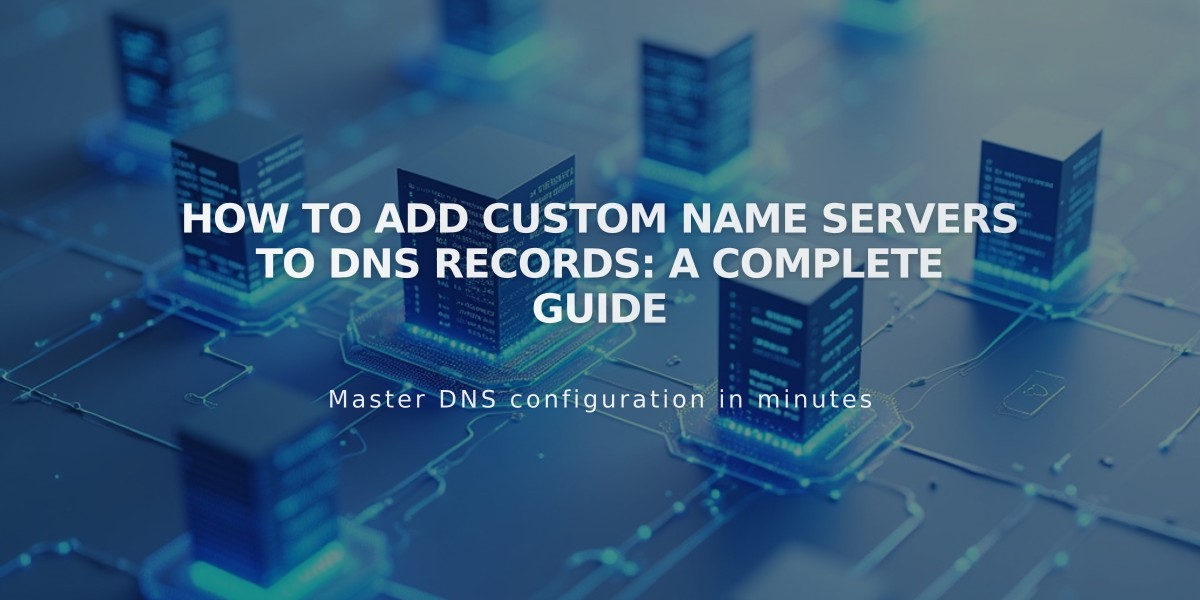How to Import Products Using a CSV File The first title isn't good enough for SEO and doesn't reflect what the article is really about. Here's the improved version: Complete Guide: Import Products to Squarespace Using CSV Templates
Here's a concise guide on importing products via CSV in Squarespace:
Steps to Import Products Using CSV
- Download the Template
- Go to Products panel and click Import
- Choose "Download CSV template" for new products
- For existing products, click "Export All"
- Fill Out the CSV File
- Open template in Excel or Google Sheets
- Follow these key formatting rules:
- Required fields: Product Type, URL slug, Product Title
- Use hyphens for URL slugs (example: blue-t-shirt)
- Separate multiple values with commas
- Maximum 10,000 products (7.1) or 200 products (7.0)
- Up to 250 variants per product

Spreadsheet example
- Import the File
- Click Import in Products panel
- Drag and drop your CSV file
- Review any errors
- Click Save to complete import
Important Requirements:
- Categories must match existing site categories
- Product page URLs must match site URL structure
- Images need direct web URLs (.jpg, .png, etc.)
- Prices use periods as decimal separators
- SKUs limited to 20 characters
- Product descriptions only on first variant row
Troubleshooting Tips:
- Ensure correct column headers
- Check for formatting issues
- Verify URL protocols (http:// or https://)
- Remove special characters
- Use correct decimal format
- Match existing category names
Note: This is a one-time import - changes won't sync automatically after importing.
Related Articles

Comprehensive List of Removed Squarespace Fonts: What You Need to Know