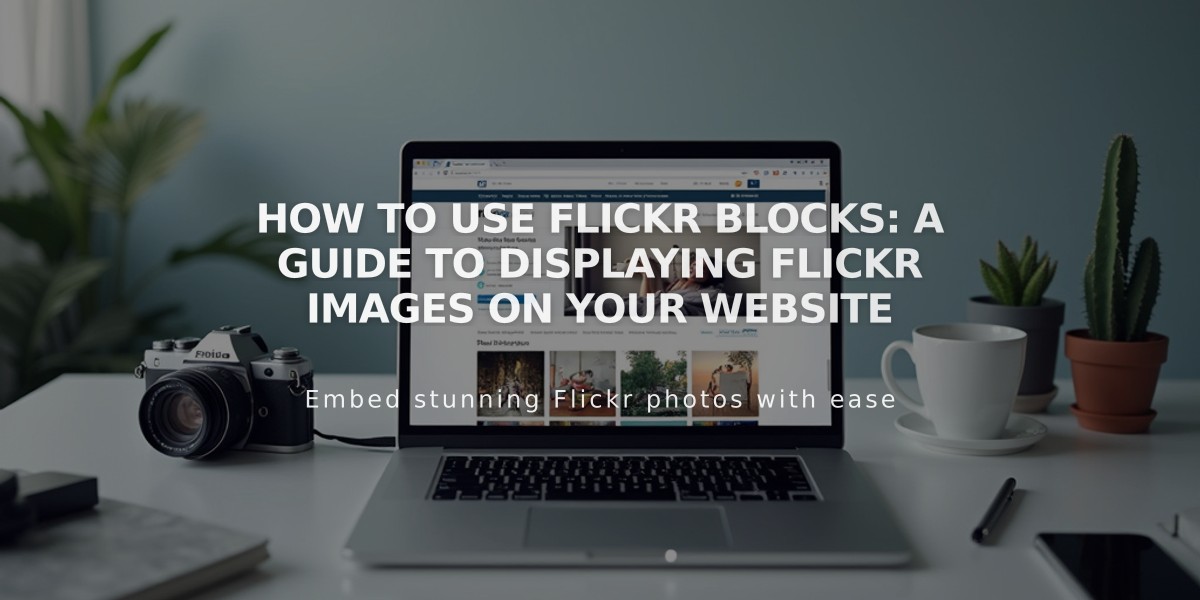
How to Use Flickr Blocks: A Guide to Displaying Flickr Images on Your Website
Before integrating Flickr with your website, ensure your Flickr account is active and has public images you want to display.
How to Add a Flickr Block:
- Edit your page or post
- Click "Add Block" and select "Flickr"
- Click the pencil icon to open block editor
- Select "Add Account" to connect Flickr (or choose existing account)
- Set number of images (up to 20) using Items slider
- Customize layout in Design tab:
- Slides
- Carousel
- Grid
- Stacked
Enabling Auto-Sync:
- Open Connected Accounts panel
- Select your Flickr account
- Check "Download Data"
- Save changes
Troubleshooting Tips:
Missing Images:
- Access Flickr Settings
- Go to Privacy & Permissions
- Set "Largest shared image size" to Best display or Large 2048
- Reconnect account if needed
Duplicate/Incorrect Images:
- Open Connected Accounts
- Click your Flickr account
- Select "Reset Data"
- Save changes
- Refresh page (⌘ + R on Mac, Ctrl + R on PC)
Important Notes:
- Flickr Blocks displays most recent images from all albums
- Cannot select specific albums
- Maximum display limit is 20 images
- Layout options vary by chosen design
- Changes apply immediately in version 7.1+
Related Articles
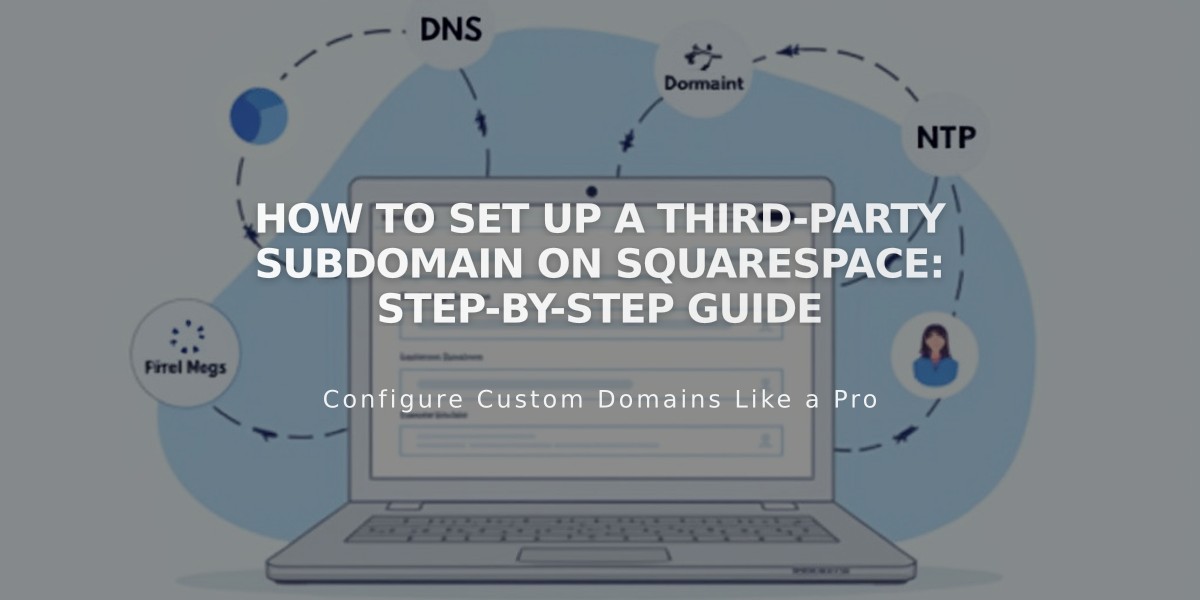
How to Set Up a Third-Party Subdomain on Squarespace: Step-by-Step Guide

