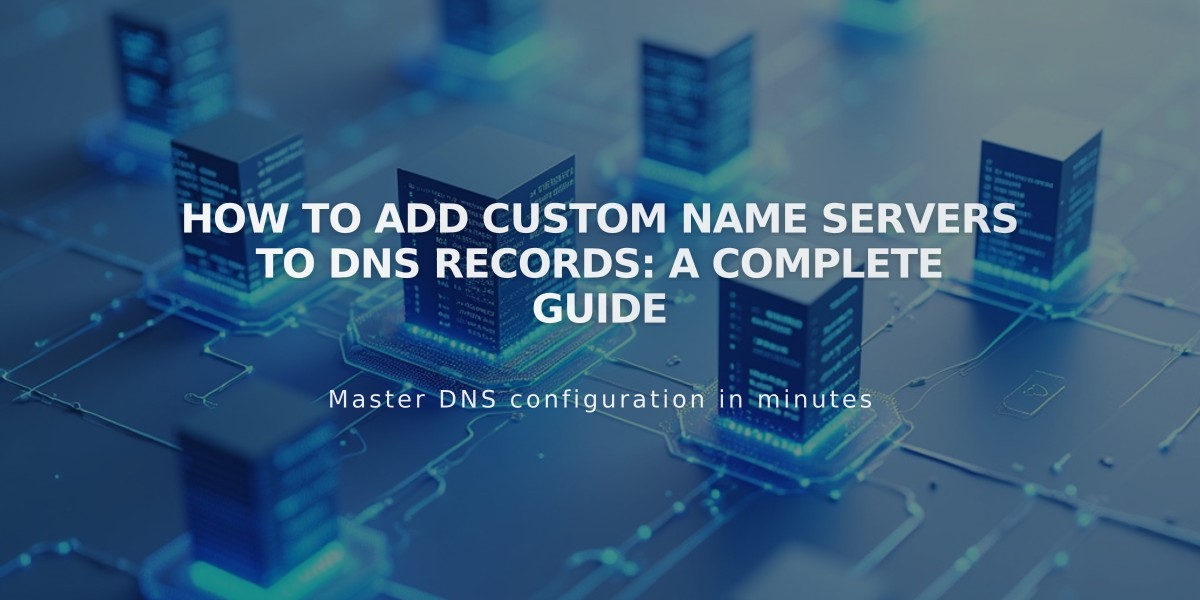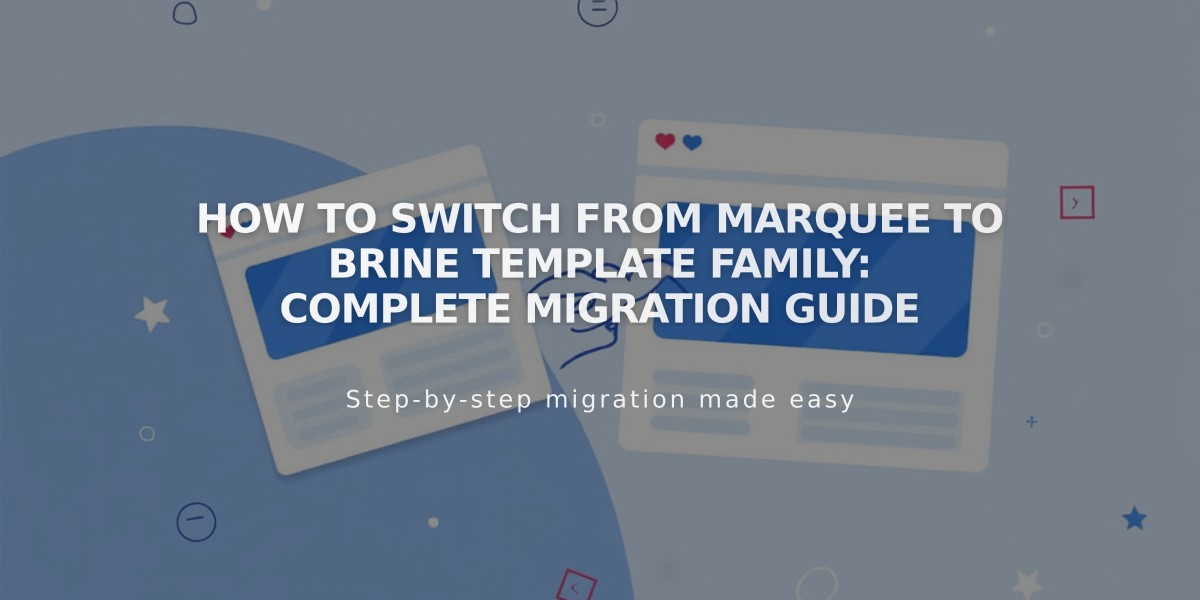
How to Switch from Marquee to Brine Template Family: Complete Migration Guide
Ready to switch from Marquee to Brine? This guide provides clear steps while preserving your site's content.
Before You Start
- Document your current fonts and colors (Marquee settings will reset after switch)
- All content transfers, but style settings revert to default
Template Selection Guide
- Marquee → Basil
- Adversary → Polaris
- Alex → Sonny
- Eamon → Ethan
- Ginger/Mint → Basil
- Shift → Burke
Step-by-Step Migration Process
- Preview New Template
- Open [Design] panel
- Click [Templates]
- Select "Install New Template"
- Choose recommended template
- Preview changes
- Adjust Style Settings
- Configure header sections
- Set mobile styles
- Customize share buttons
- Update store pages
- Configure content embedding
- Configure Index Page Banner
- Access [Pages] panel
- Duplicate target page
- Move duplicate to index
- Remove content from top section
- Add page title as H1 text block
- Remove banner image from bottom section
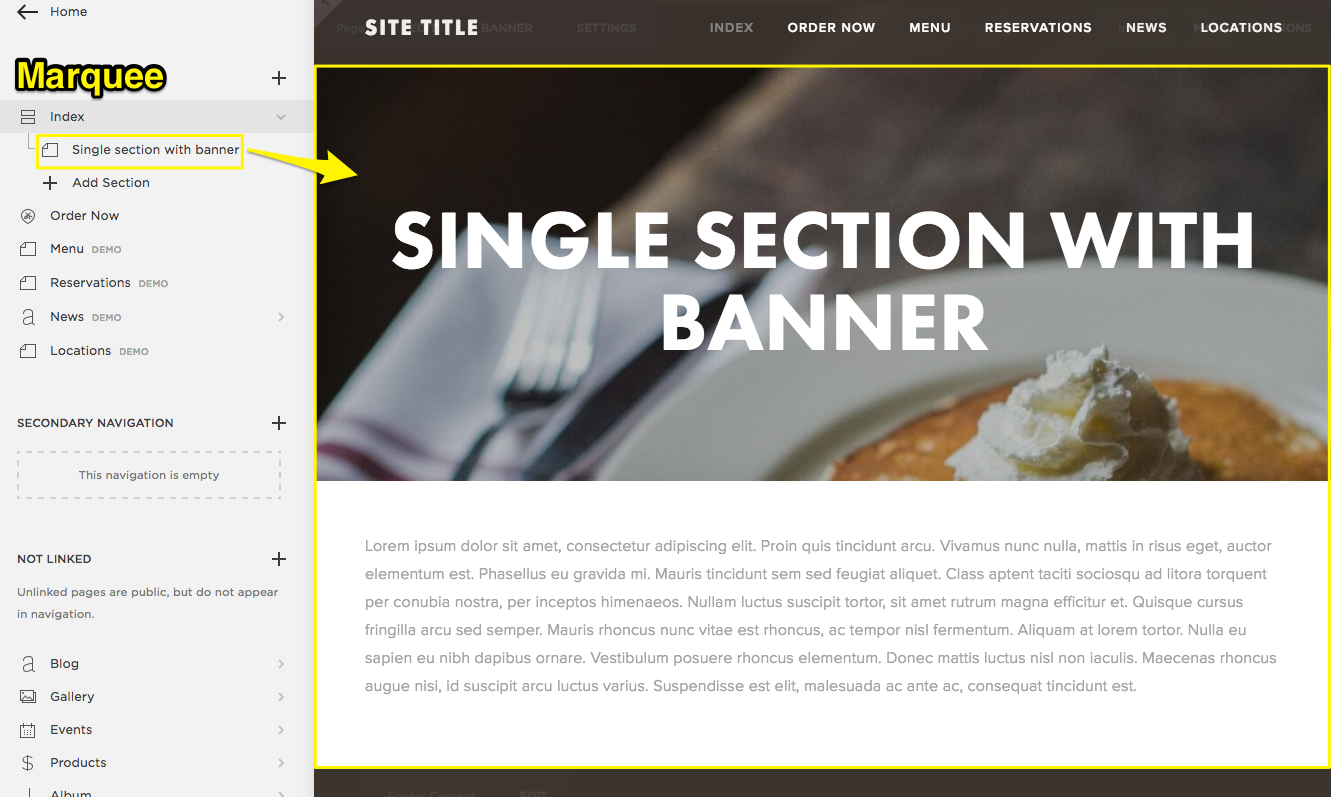
Section with Banner
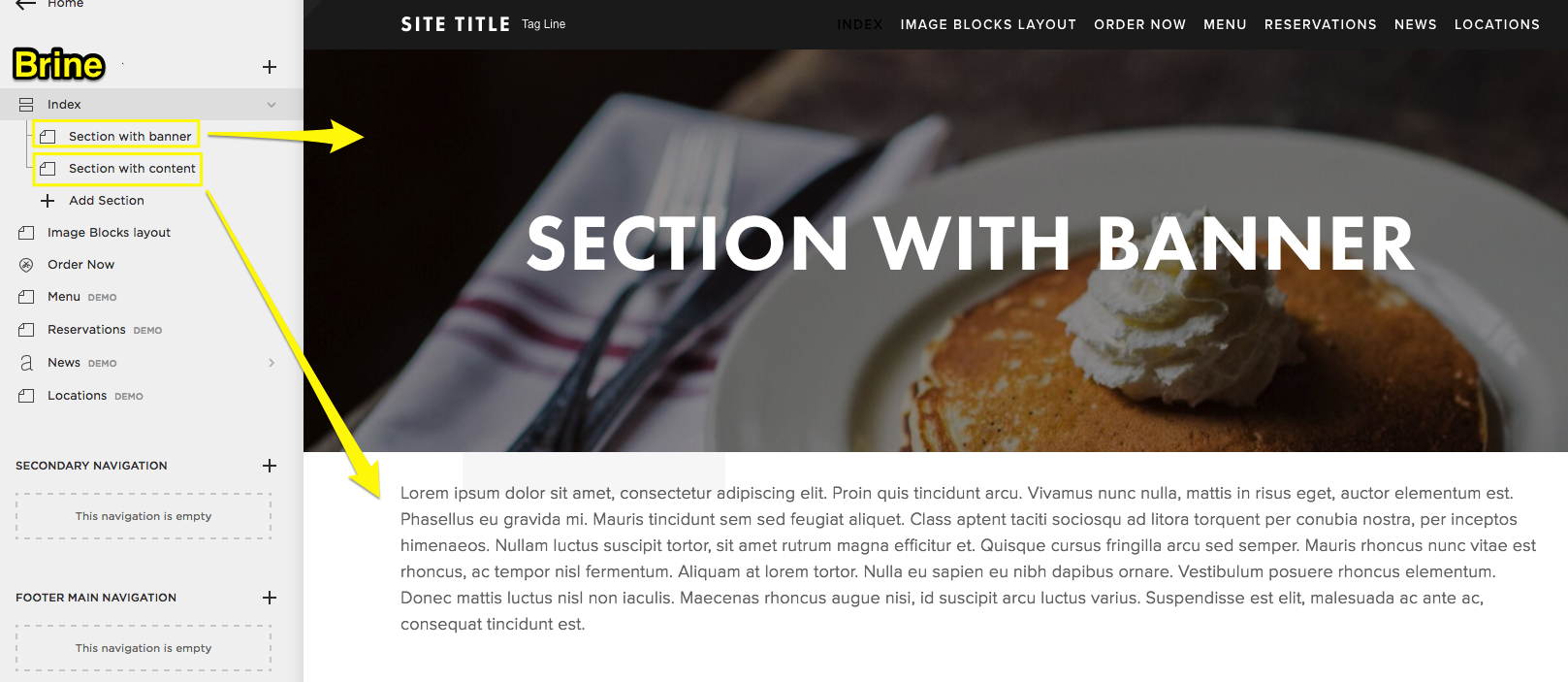
Section with Banner Text
- Update Collection Pages
- Album: Supports page banners
- Blog: Grid layout available (no column layout)
- Events: Configure past events display
- Gallery: Supports page banners
- Store: Advanced store features available
- Publish Template
- Review all changes
- Click "Set as Published Template"
Note: Keep Marquee installed to reference original settings if needed. All Brine changes save automatically.
Remember: Marquee family templates (including Adversary, Alex, Eamon, Ginger, Mint, Shift) are deprecated but still functional. Switching to Brine offers better support and more features.
Related Articles

Comprehensive List of Removed Squarespace Fonts: What You Need to Know