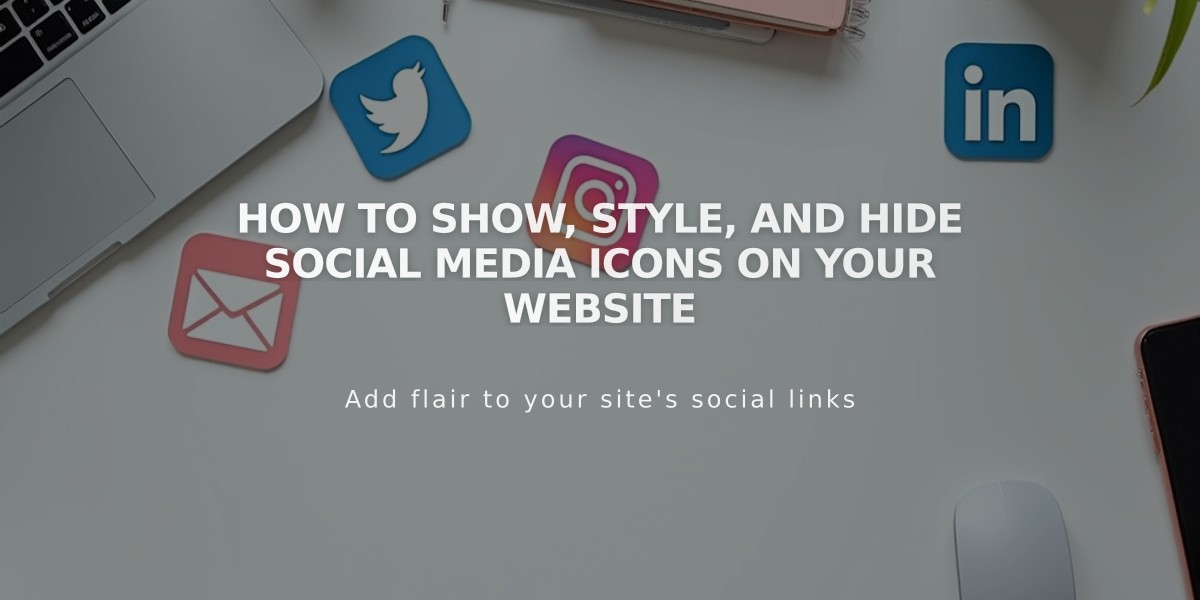
How to Show, Style, and Hide Social Media Icons on Your Website
Integrated social media icons appear in your site header after adding social media links. Here's how to manage them effectively:
Displaying Social Media Icons
Version 7.1
- Open Pages panel and click Edit
- Click Edit site header
- Enable Social media links under Add elements
- Save changes
Version 7.0 Icons automatically appear in most templates. Common locations include:
- Aviator
- Bedford
- Brine
- Farro
- Montauk
- Pacific
- Skye
- Tremont
- York
Customizing Icon Appearance
Size and Margin Adjustments
- Access Edit site header
- Click social media links and select Design
- Adjust icon size using the slider
- Choose margin shape (Outline or Solid)
- Modify outline thickness if needed
Color Customization For Solid/Gradient Headers:
- Edit header design > Color
- Adjust Navigation color setting
- Main button background controls hover color
For Adaptive Headers:
- Access Site styles > Colors
- Edit header color theme
- Modify navigation links color
- Adjust main button background for hover effect
Hiding Social Media Icons
Version 7.1
- Open Pages panel
- Edit site header
- Disable Social media links under Add elements
Version 7.0
- Access Site Styles panel
- Locate social media adjustments
- Toggle visibility options
Additional Style Options:
- Round shape
- Square shape
- Normal (service-branded) shape
Note: To add icons to other areas, use the social media links block. For icon rearrangement or service changes, refer to social media icon management guidelines.
Related Articles
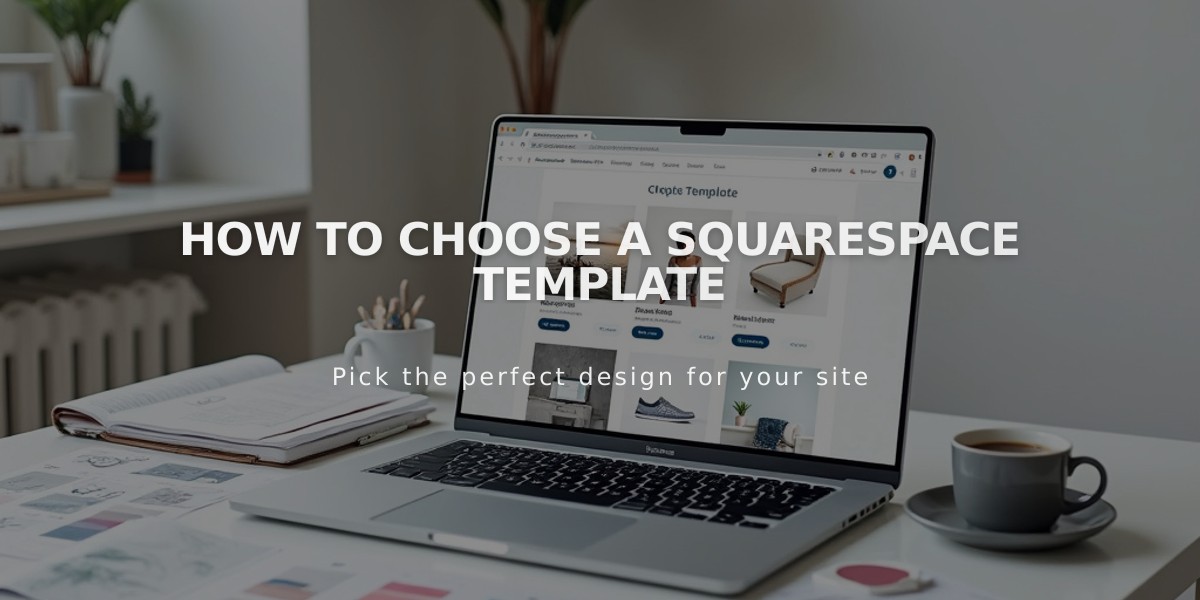
How to Choose a Squarespace Template

