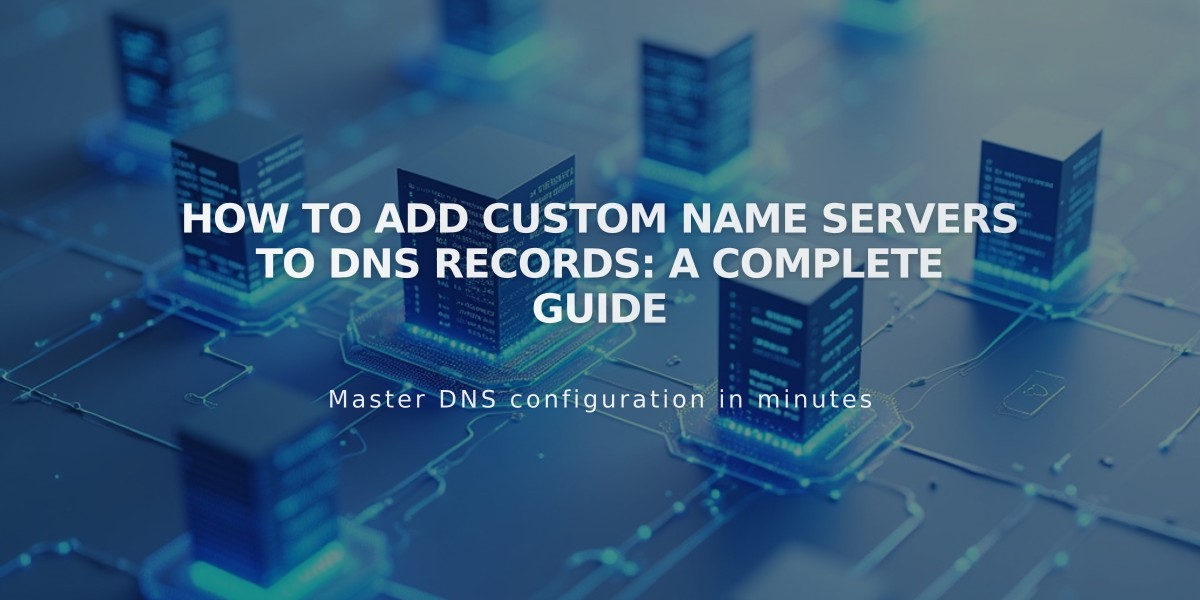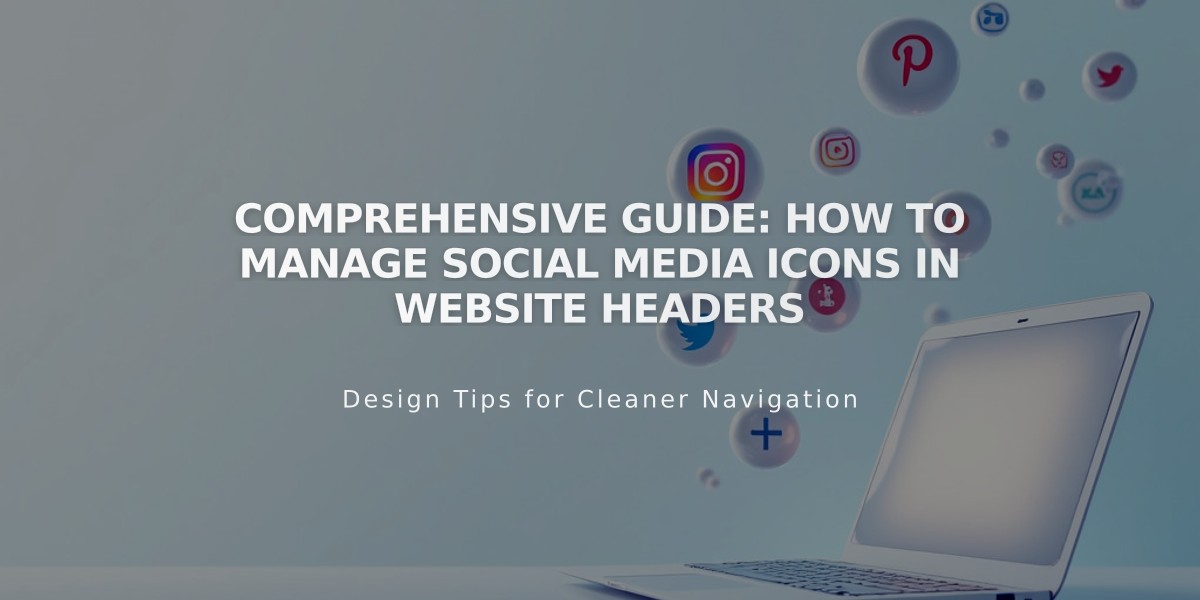
Comprehensive Guide: How to Manage Social Media Icons in Website Headers
Social icons appear in your site's header after adding social links. Here's how to manage them effectively:
Viewing Social Icons
For Version 7.1:
- Open Pages panel and click Edit on any page
- Click Edit site header
- Enable Social links under Add elements
- Add social links via the Content tab when hovering over Social links
For Version 7.0: Social icons automatically display in these template families:
- Aviator
- Bedford
- Brine
- Farro
- Montauk
- Pacific
- Skye
- Tremont
- York
Customizing Style
Size and Border:
- Edit site header
- Click social links and select Design
- Adjust icon size using the slider
- Choose border shape (Outline or Solid)
- Set border thickness if using Outline
Color Settings:
- For Solid/Gradient headers: Change via Navigation color in header editor
- For Adaptive headers: Modify through Site Styles > Colors > Navigation links
- Hover colors can be adjusted through Main button background settings
Hiding Social Icons
Version 7.1:
- Edit site header
- Disable Social links under Add elements
Version 7.0:
- Open Site Styles
- Locate social tweaks (may be labeled as "Hide social icons" or "Social position")
- Toggle visibility as needed
Additional customization options vary by template, including icon shapes (Round, Square, or Normal brand shapes).
Remember that social links are site-wide, meaning changes affect all pages consistently.
Related Articles

Comprehensive List of Removed Squarespace Fonts: What You Need to Know