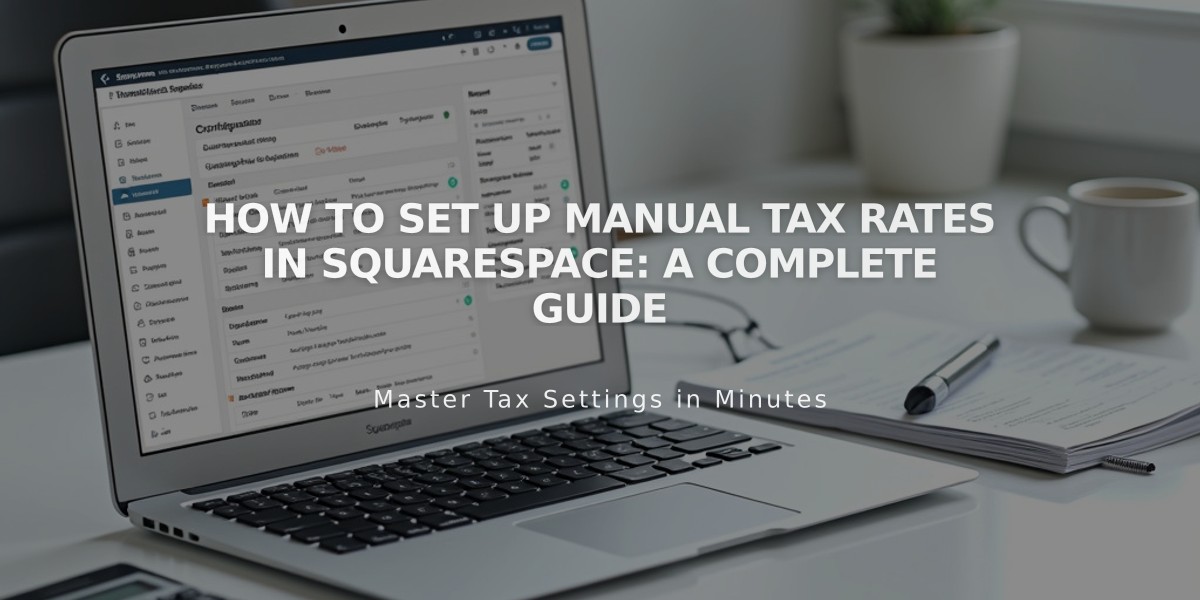
How to Set Up Manual Tax Rates in Squarespace: A Complete Guide
Manual tax setup in Squarespace helps you apply specific tax rates for different locations. Here's how to configure it properly:
Before Setting Up Tax Rates:
- Physical products: Tax based on shipping address
- Digital products/services: Tax based on billing address
- Memberships: Tax based on member's billing ZIP code
- Note: Tax rates don't apply to donations or gift cards
Adding Country Tax Rates:
- Navigate to "Taxes" menu
- Click "Add Tax Rate" under Manual Setup
- Select country and state (if US)
- Enter tax name and rate
- Configure settings for digital items and shipping
- Save changes
Adding Canadian Provincial Taxes:
- Click "Add Provincial Rate"
- Select province
- Enter provincial tax rate
- Configure digital items and shipping settings
- Choose whether to display combined rate
- Save changes
Adding US Local Tax Rates:
- Click "Add ZIP Code"
- Choose single ZIP code or ZIP code range
- Enter required ZIP codes and tax rate
- Save changes
For ZIP Code Range:
- Enter starting and ending ZIP codes
- Add applicable tax rate
- Click Apply and Save
Calculating Service and Digital Item Taxes:
- Select existing tax rule or create new one
- Toggle "Calculate taxes for services and digital items"
- Adjust per location as needed
Prices Including VAT (Optional):
- Open Taxes menu
- Select "Included in Price"
- Save changes
Tax Calculation Notes:
- Discounts: Tax calculated on discounted price
- Multiple taxes: Calculated separately, not combined
- Collection points: Tax based on business tax address
Important Considerations:
- Can't set different rates by product
- Can't set city-specific rates outside US/Canada
- Can't exempt specific customers from tax
- State and local tax rates combine automatically
- Removing country tax rules removes associated local rates
Given recent legal changes (South Dakota v. Wayfair, Inc.), consult a tax advisor to understand your specific obligations for online sales tax collection.
