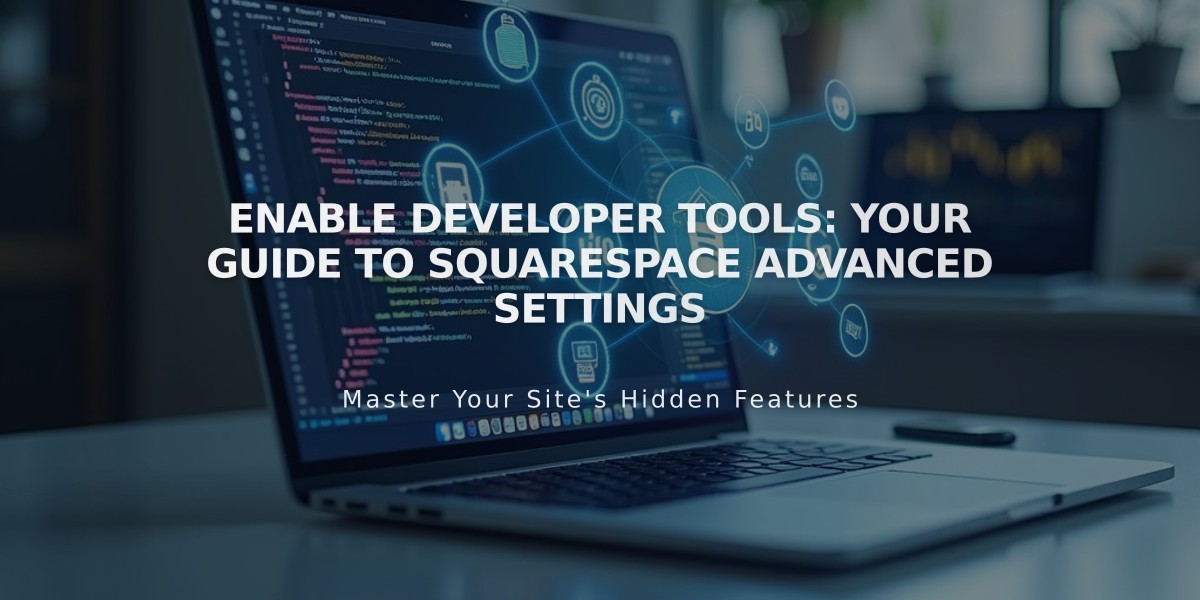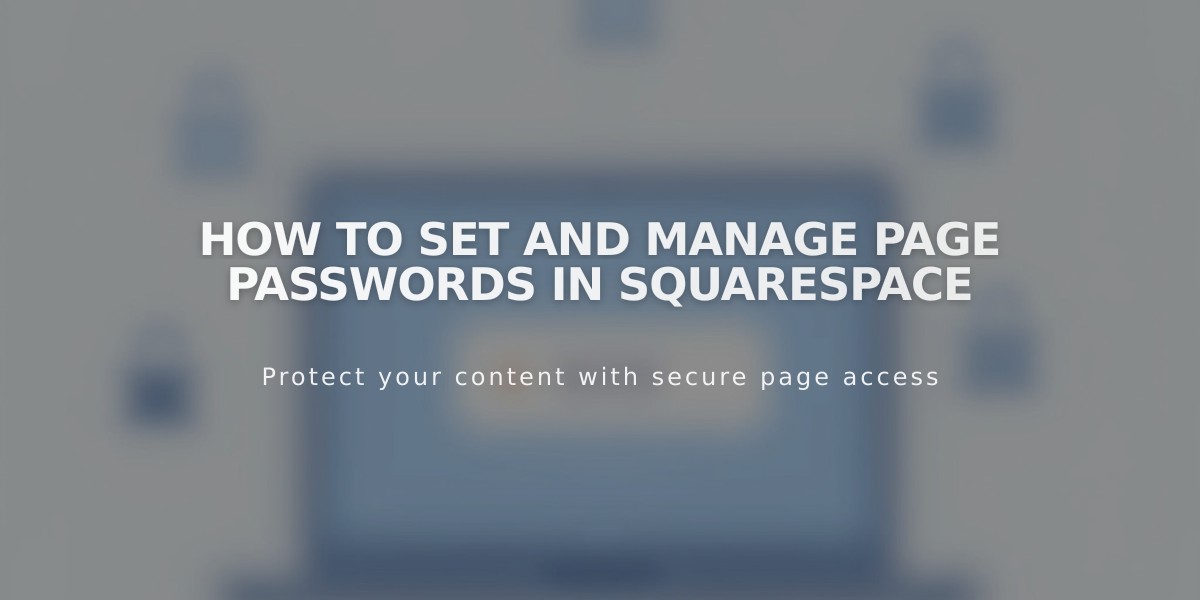
How to Set and Manage Page Passwords in Squarespace
Password-protected pages prevent unauthorized access to specific content while keeping other pages public. Visitors must enter a password to view protected content.
Key Requirements
- Passwords must be at least 30 characters long and are case-sensitive
- All visitors use the same password for a protected page
- Don't use your account password as a page password
- Viewer-level collaborators need the password to access protected pages
- Password protection isn't available for member site pages
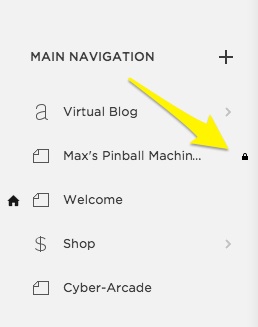
Yellow arrow pointing right
Setting a Password
- Open Pages panel
- Select the page to protect
- Click Settings icon
- Enter password in the Password field
- Click Save
A lock icon appears next to protected pages in the Pages panel.
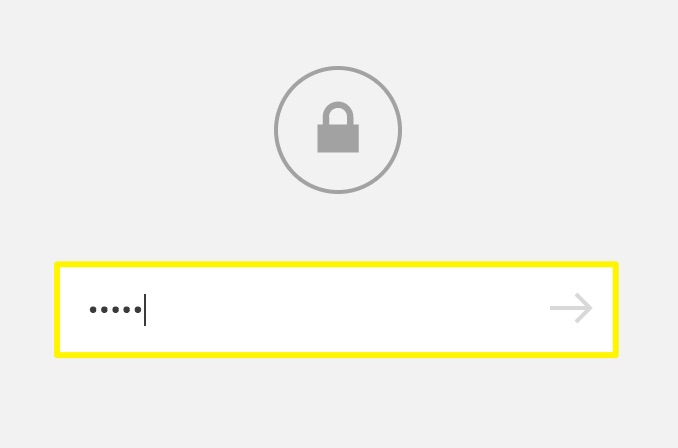
Gray password lock icon
Important Notes
- Password sessions expire after 4 hours
- Protected pages won't appear in search engine results
- Collection pages (blogs, events, portfolio, store) protect all items within
- Password protection applies to entire collections, not individual items
- Index pages can be protected at the main level
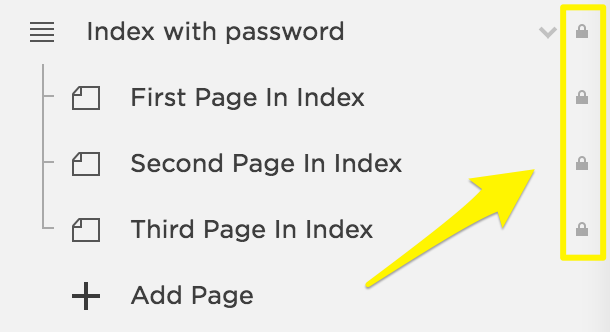
Squarespace web page index
Troubleshooting Tips
- Clear browser cache if password prompt persists after removal
- Disable password managers when editing page passwords
- Use plain text when copying/pasting passwords
- Check homepage settings if password prompts appear unexpectedly
- Remove protected pages from navigation by moving to Unlinked section
Password protection helps maintain content security while allowing public access to specified pages. Test protected pages in a private browser window to ensure proper functionality.
Related Articles
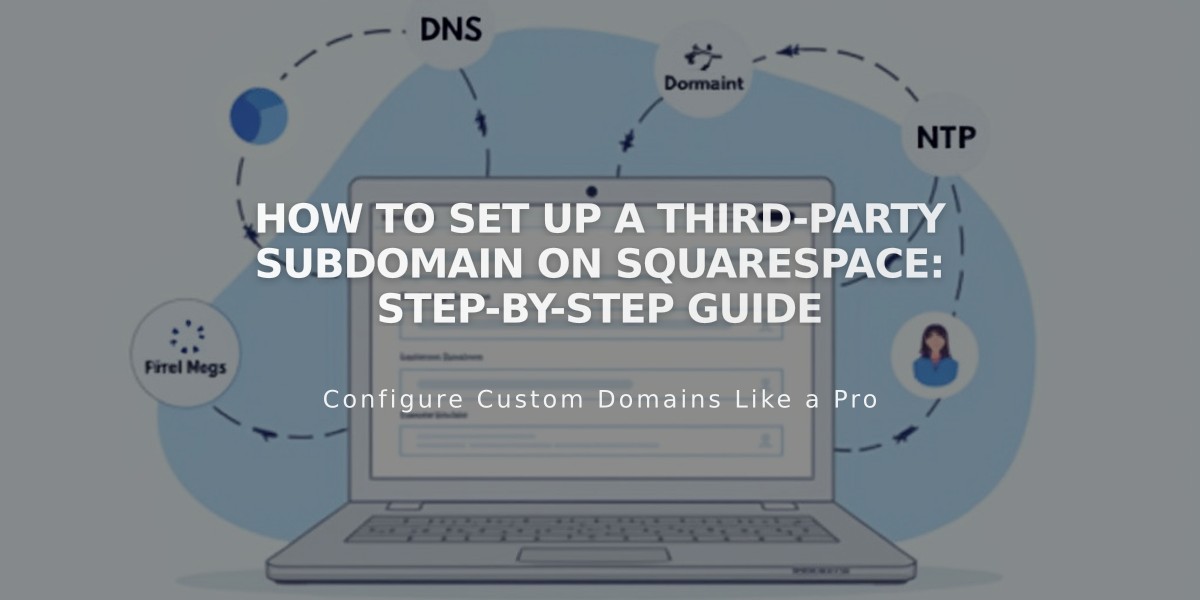
How to Set Up a Third-Party Subdomain on Squarespace: Step-by-Step Guide