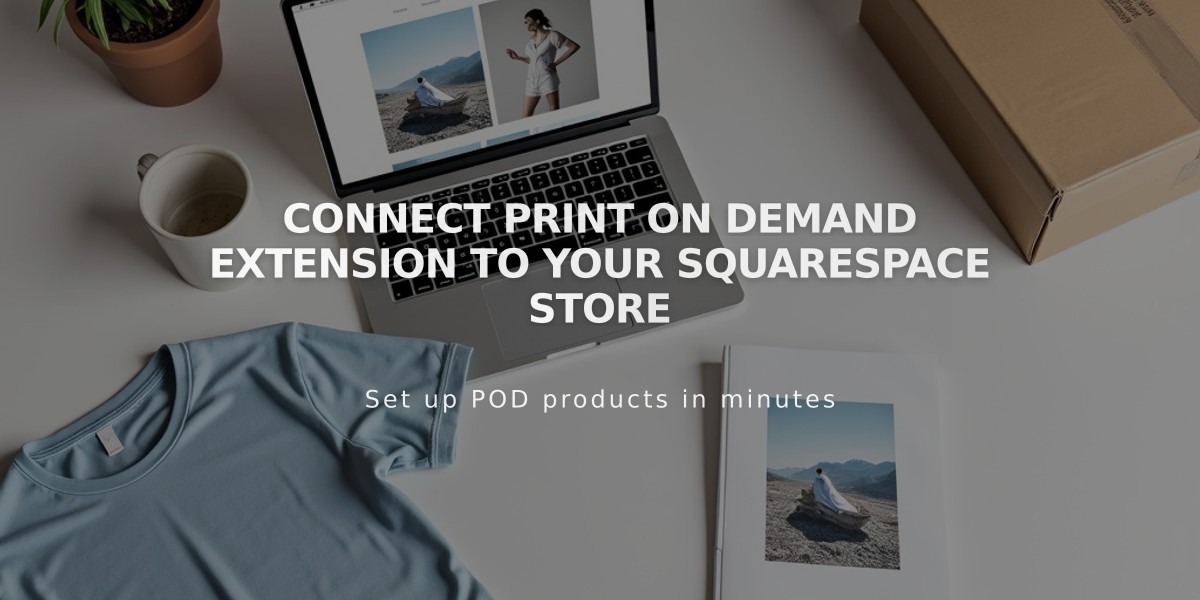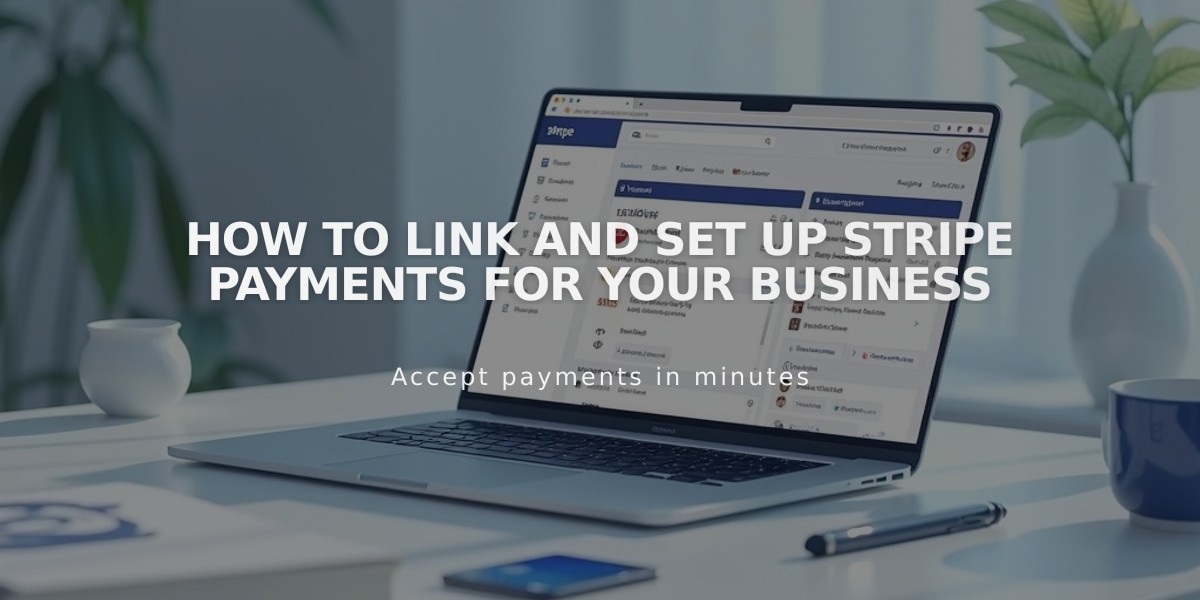
How to Link and Set Up Stripe Payments for Your Business
Stripe allows you to easily accept credit cards, debit cards, Apple Pay, and other payment methods on your online store. Here's how to set it up:
Link Your Stripe Account
- Open your store's payment dashboard
- Click "Link an existing Stripe account"
- Log into your Stripe account or create a new one in the pop-up window
Note: If the pop-up doesn't appear, enable pop-ups in your browser and try again.
Creating a New Stripe Account
- Enter your email and password
- Fill in all registration fields
- Provide tax ID/EIN or Social Security Number
Linking an Existing Account
- Enter your email address
- Click Next
- Enter your password
- Select the specific Stripe account if you have multiple
Testing Your Integration
Enable test mode to process trial orders without actual charges:
- Click "Test Mode"
- Enable "Allow test mode"
- Click Save
Important Considerations
- Use one Stripe account per site to avoid connectivity issues
- You can link the same bank account to multiple Stripe accounts
- Afterpay/Clearpay available for qualifying merchants
Unlinking Stripe
- Go to Settings > Sales > Payments
- Click "Manage" under "Accept payments with Stripe"
- Select "Disconnect Stripe"
Note: Unlinking will cancel active subscriptions and disable credit card payments.
Support Resources
Contact Squarespace for:
- Account linking assistance
- General setup questions
- Refund processing
- Checkout issues
- Order management
Contact Stripe directly for:
- Declined charges
- Prohibited products
- Account verification
- Banking information updates
- Password resets
Payment processing errors like "Payment could not be processed" should be directed to Stripe support.
Remember: You can use both Stripe and PayPal simultaneously for maximum payment flexibility.
Related Articles
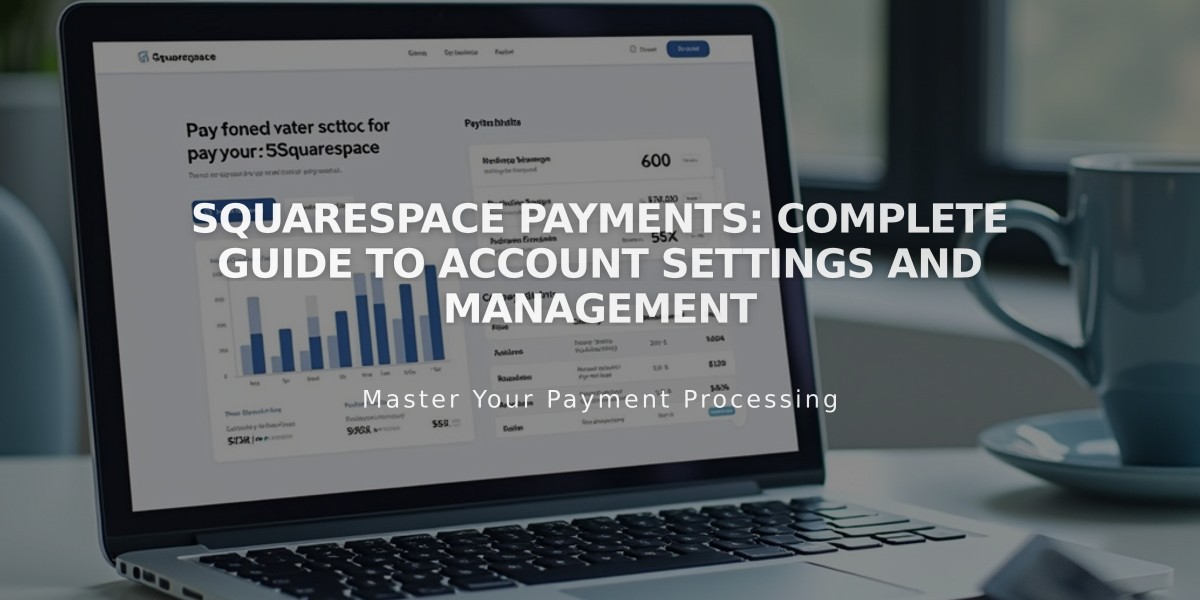
Squarespace Payments: Complete Guide to Account Settings and Management