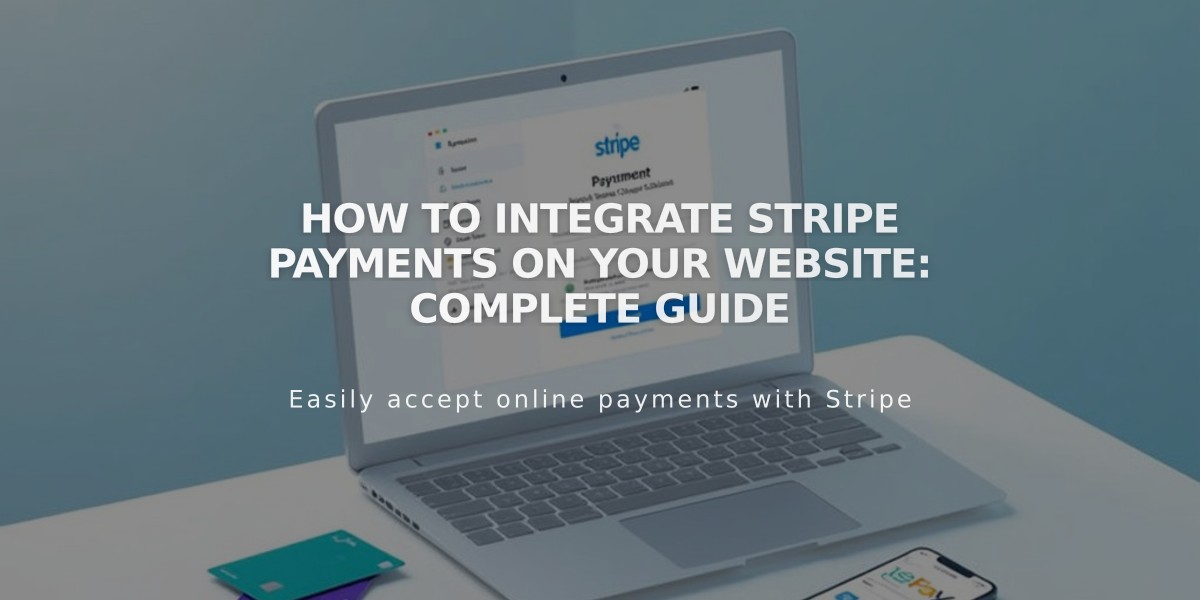
How to Integrate Stripe Payments on Your Website: Complete Guide
Stripe allows your customers to pay with credit cards, debit cards, and Apple Pay on your store's checkout page. Here's how to set it up and manage your Stripe integration.
Connect Your Stripe Account:
- Navigate to [Payments] in your store settings
- Click [Connect Existing Stripe Account]
- Log in to your existing Stripe account or create a new one
- Complete account verification if prompted
Note: Disable pop-up blockers if the connection window doesn't appear.
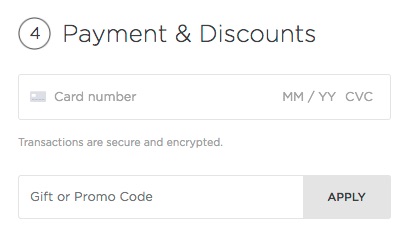
Credit Card Payment Form
Testing Payments:
- Enable Test Mode in your payment settings
- Use test credit cards to simulate transactions without real charges
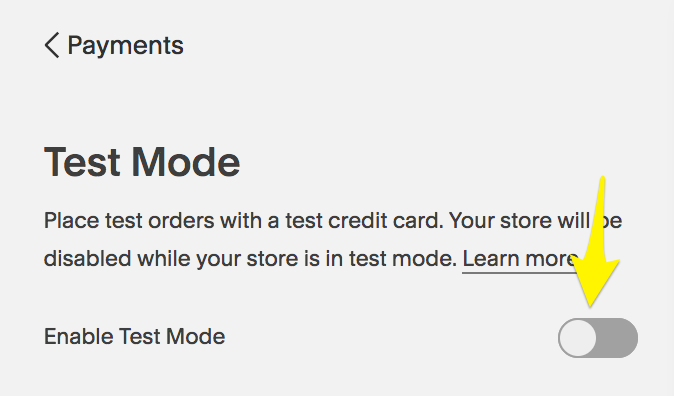
Toggle Switch
Important Considerations:
- Use one Stripe account per site to avoid connection issues
- Afterpay/Clearpay integration available for eligible merchants
- Bank accounts can be linked to multiple Stripe accounts
- Password changes may require reconnection
Managing Your Integration:
- Disconnect Stripe:
- Go to [Settings] > [Sales] > [Payments]
- Click [Manage] under [Accept Payments with Stripe]
- Select [Disconnect Stripe]
- Note: This cancels active subscriptions
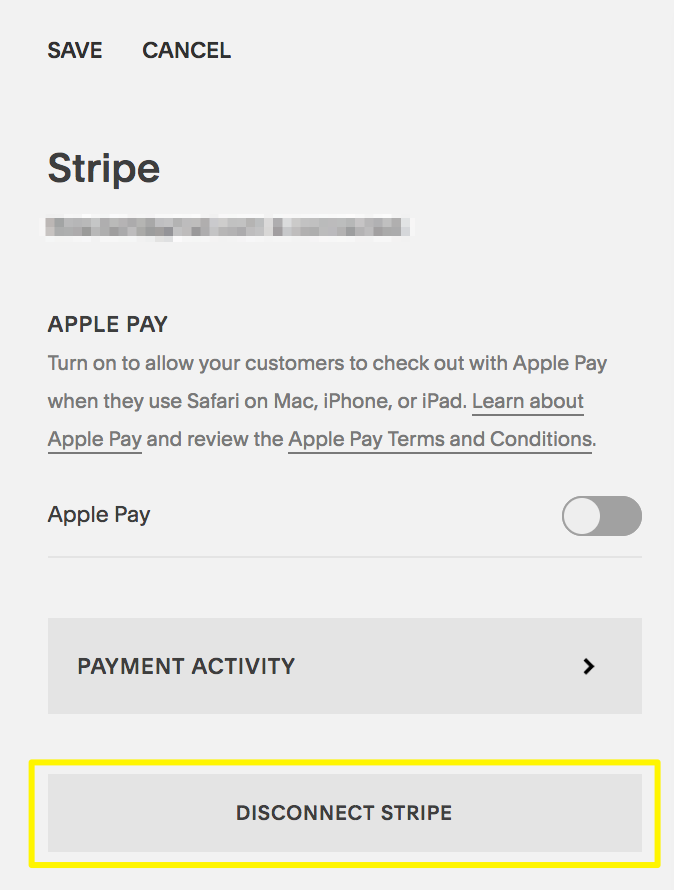
Payment Settings Screen Display
Support Information:
Squarespace Support handles:
- Connection issues
- Basic troubleshooting
- Refunds
- Order management
Contact Stripe directly for:
- Declined charges
- Prohibited items
- Account authentication
- Banking information updates
Common error scenarios requiring Stripe support:
- "Problem with seller's payment settings"
- "Unable to process payment"
Remember: Subscription customers must re-register if you switch to a different Stripe account. Previous order history remains accessible through your old Stripe account.
