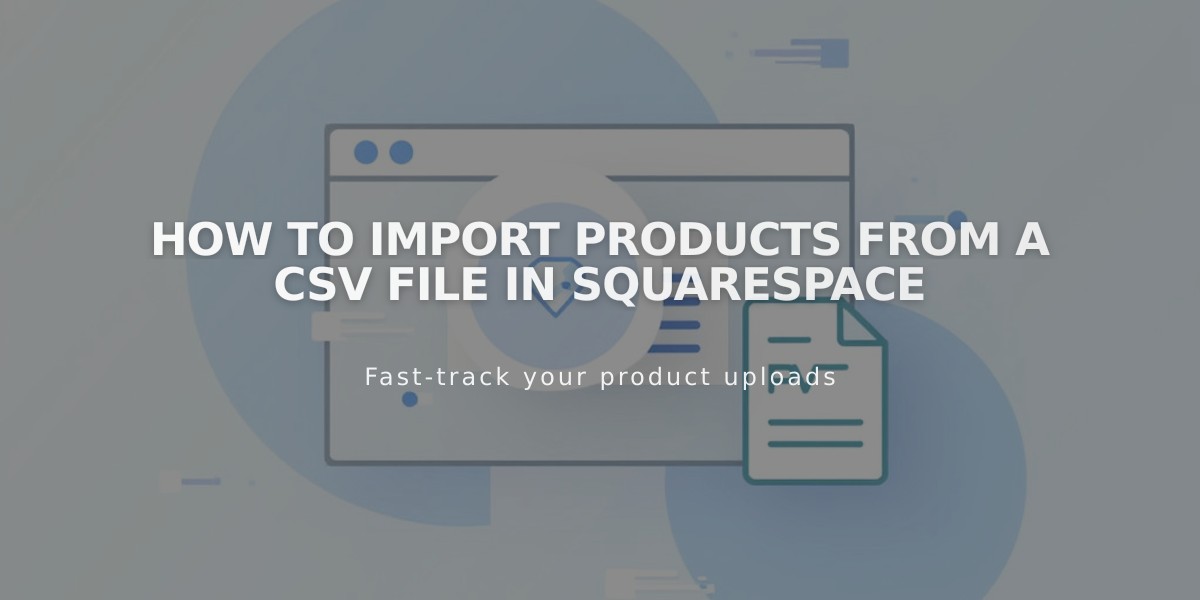
How to Import Products from a CSV File in Squarespace
Here's a concise guide on importing products via CSV in Squarespace:
Import Requirements:
- Version 7.1: Up to 10,000 products
- Version 7.0: Up to 200 products
- Both versions: Maximum 250 variants per product
Steps to Import Products:
- Download the CSV Template:
- For moving between Squarespace sites: Click "Export All" in products menu
- For bulk editing: Click "Export All" in products menu
- For new products: Click "Import" then "Download CSV Template"
- For Shopify/Etsy/Big Cartel: Use platform-specific import options

Product data table in Squarespace
- Prepare Your CSV File:
- Open in Excel or Google Sheets
- Clear Product ID and Variant ID fields
- Ensure shop page URL slug matches destination site
- Match categories with existing shop categories
- Follow formatting requirements for each column
- Import the File:
- Click "Import" in products menu
- Drag completed CSV file to upload field
- Review for errors
- Click "Save"
Key Formatting Requirements:
- Product URLs: Use hyphens, no spaces or special characters
- Titles: Maximum 200 characters
- SKUs: Maximum 20 characters
- Prices: Numbers and decimals only
- Categories: Must match existing categories
- Images: Web-hosted URLs only, ending in .jpg, .gif, or .png
Limitations:
- Physical products and services only
- No customer data import
- No subscription transfers
- No scheduled publishing
- No variant images in import
- Print-on-demand products need manual reconnection
Troubleshooting Tips:
- Verify column headers are correct
- Check URL protocols (http:// vs https://)
- Ensure categories exist on destination site
- Remove any special formatting or symbols
- Try copying data to new spreadsheet if import fails
