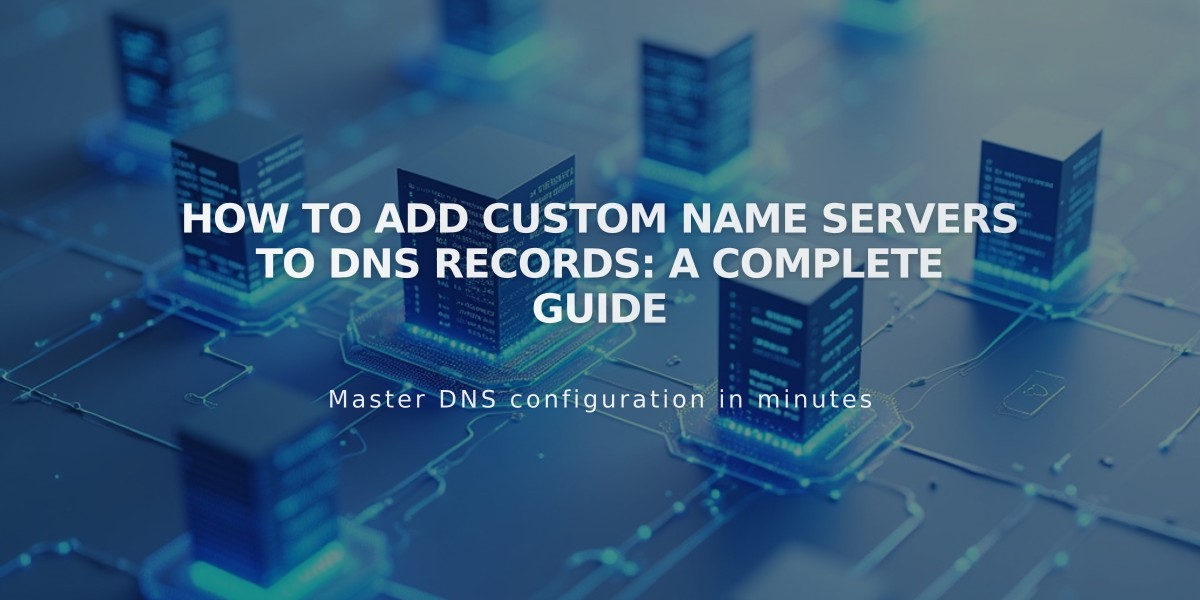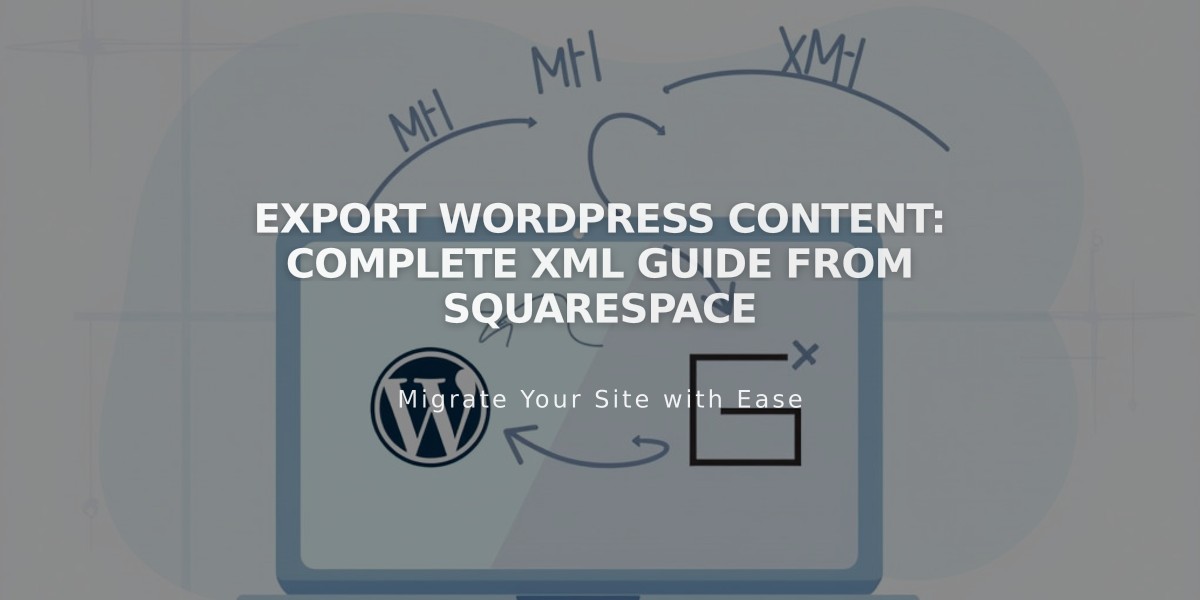
Export WordPress Content: Complete XML Guide from Squarespace
Create an XML file to export specific content from your Squarespace website for WordPress import. This process works best with an active, published website.
Export Preparation:
- Keep your Squarespace website active during export
- Ensure website visibility is set to Public
- For expired websites, reactivate subscription first
Content That Will Export:
- Layout pages
- Blog page (including posts and up to 1000 comments per post)
- Text blocks
- Image blocks
- Text from embed and Instagram blocks
- Gallery pages (including York template project pages)
Content That Won't Export:
- Album, cover, index, info, events, portfolio, and shop pages
- Headers, footers, and sidebars
- Multiple blog pages
- Dropdowns
- Audio, product, and video blocks
- Drafts
- Style settings and Custom CSS
Export Steps:
- Navigate to "Import and Export Content"
- Click Export
- Select WordPress icon
- Choose primary blog (if multiple exist)
- Click Export and wait for completion
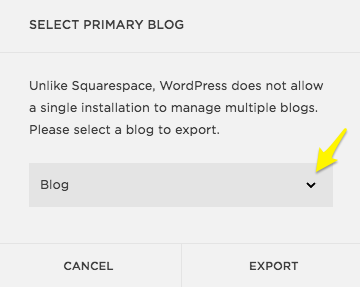
Export Blog from Squarespace
- Click Download to save the XML file
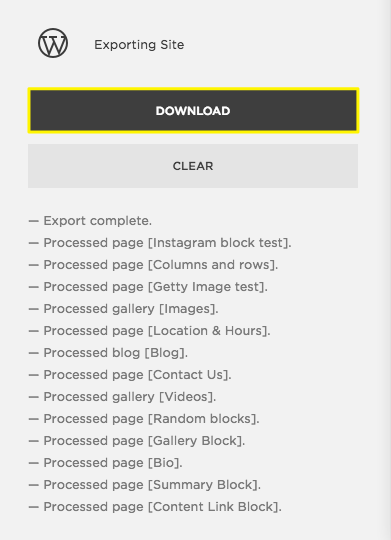
Gray download button
WordPress Import Tips:
- For best results, import to WordPress.com to ensure images transfer properly
- Self-hosted WordPress sites may only receive image reference links
- Consider manually downloading images if using WordPress Importer
- Verify all images appear in WordPress media library after import
Note: If your Squarespace website is deactivated, image links may break. Contact WordPress support if content display issues occur after import.
Related Articles

Comprehensive List of Removed Squarespace Fonts: What You Need to Know