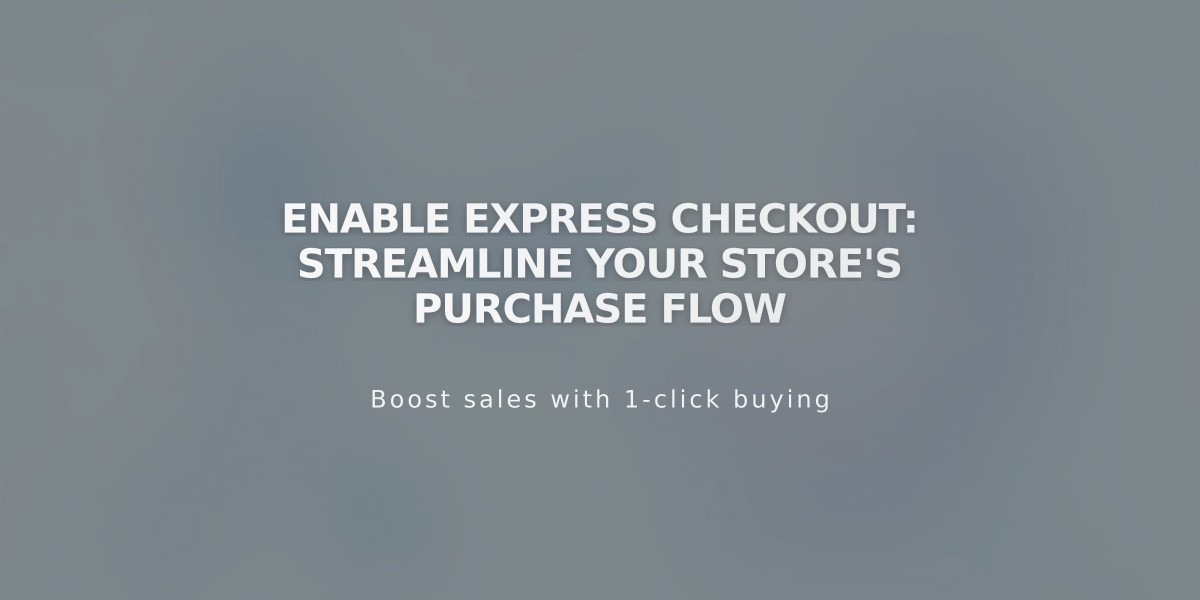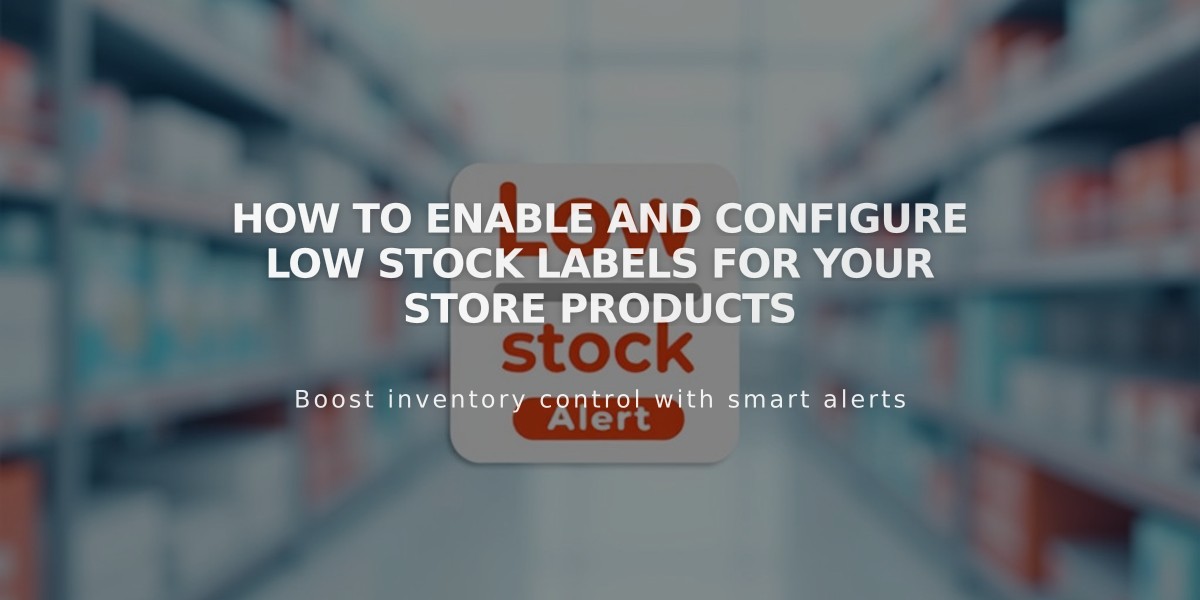
How to Enable and Configure Low Stock Labels for Your Store Products
The low stock label helps notify customers when products are running low, creating urgency for limited edition or one-of-a-kind items. It appears on both store pages and product detail pages for all tangible products and service items.
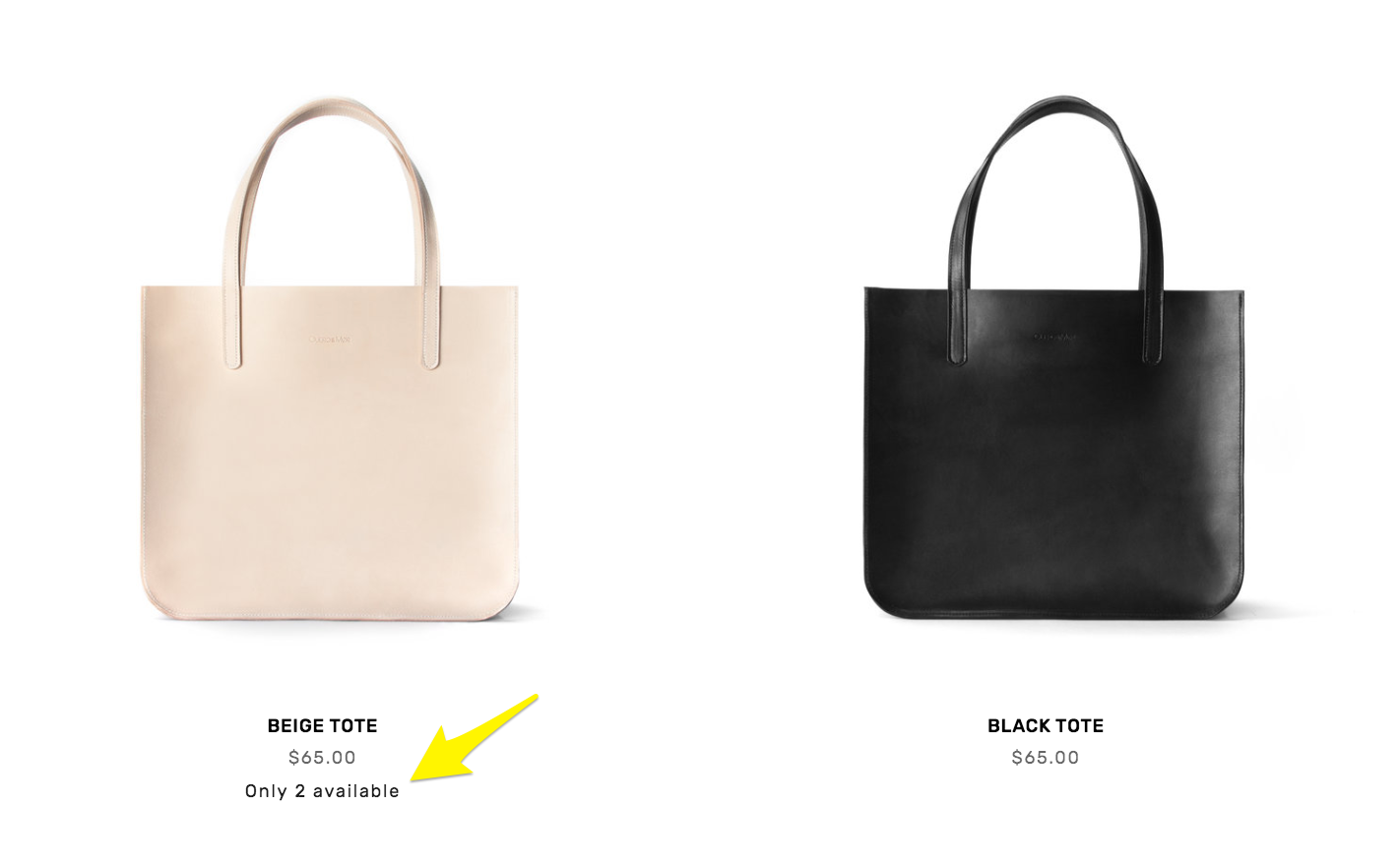
Beige Tote Bag
Setting Up Low Stock Label
- Navigate to [Product Status] panel
- Select [Low Stock]
- Enable [Show Label]
- Choose label text:
- Select from pre-made labels with automatic stock levels
- Create custom message
- Set stock threshold through [When to Show]
- Choose display locations:
- Collections and Blocks (store page, summary blocks, product blocks, quick view)
- Store Page (product detail pages)
- Save changes
Note: Low stock labels won't appear for service items unless [Service Quantity] is enabled in checkout settings.
Customizing Label Style
Version 7.1:
- Open page editor
- Go to site style > Fonts
- Click [More] for font settings
- Navigate to Colors > Section Theme
- Edit Low Stock Alert adjustments for each display location
Version 7.0:
- Access [Site Style] panel
- Under [Product: Detail], modify:
- Low Stock Label Color
- Font settings
Recommended Next Steps
- Create sales or promotions
- Enable product quick view
- Set up related products by categories
- Implement SEO optimization
- Configure Google Search Console
- Set up social media selling (Facebook and Instagram)
These features work together to enhance your store's merchandising strategy and drive sales through urgency and improved visibility.
Related Articles
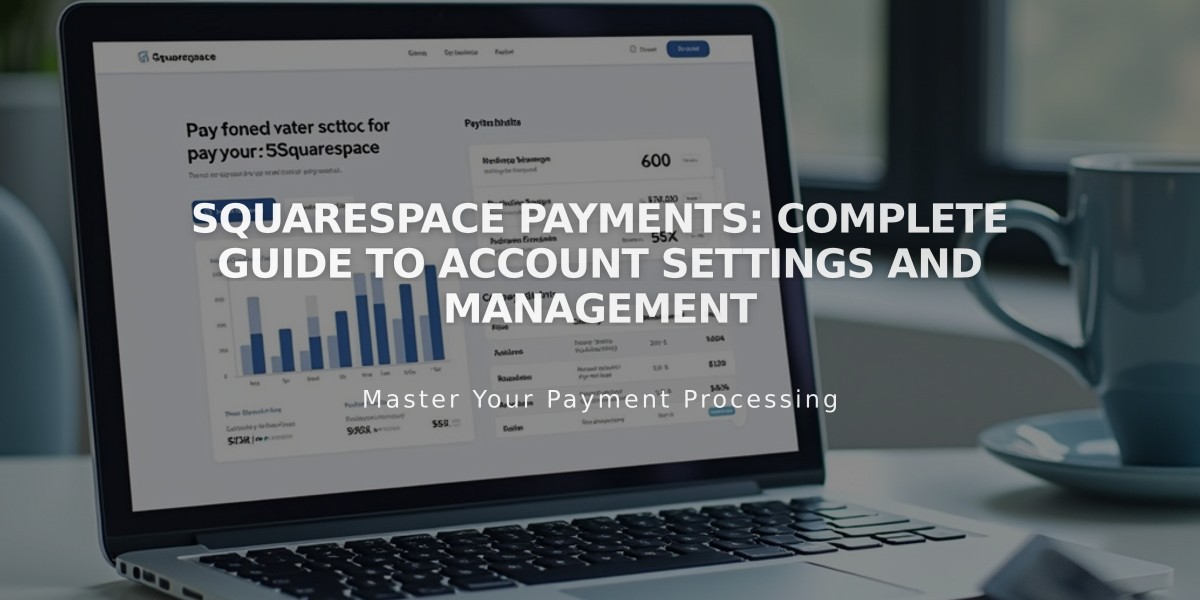
Squarespace Payments: Complete Guide to Account Settings and Management