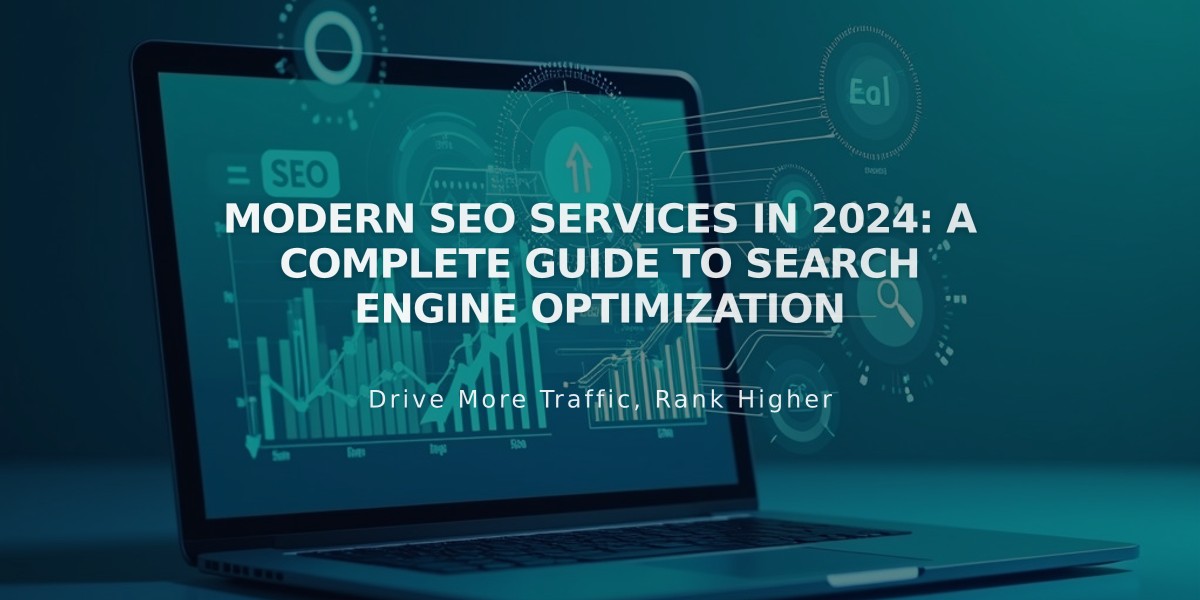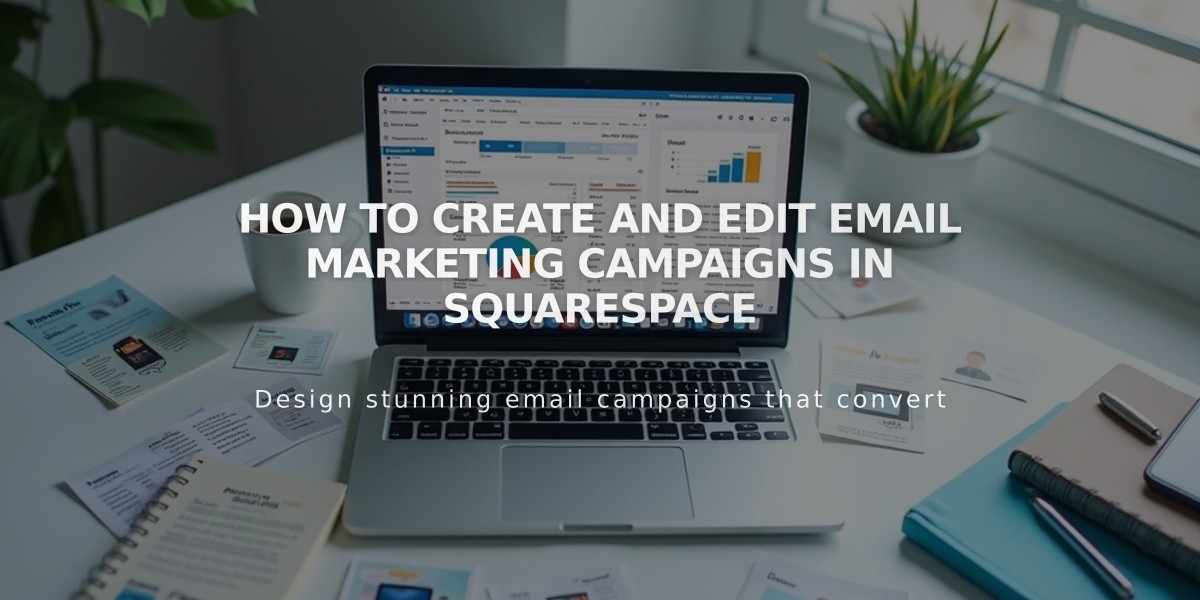
How to Create and Edit Email Marketing Campaigns in Squarespace
Here's your concise, optimized article focused on email campaign creation:
Start a new email campaign by opening the Email Marketing panel and clicking Create. Choose between Mass Emails (one-time campaigns) or Automations (triggered messages).
Select a template from pre-designed options or start from blank. Templates include general, holiday, and seasonal designs.
alt text
Key Components:
- Header Section: Customize with logo, image, or text
- Content Sections: Add text, images, buttons, spacers, lines, blog posts, products, or discounts
- Footer Section: Includes required unsubscribe link and mailing address
Editing Tools:
- Add sections: Click + between existing sections
- Edit sections: Click section and use right panel options
- Move sections: Use ↑↓ arrows
- Copy/Delete: Use icons next to each section
- Undo/Redo: Use icons at top of preview
Custom Features:
- Device Preview: Toggle mobile/desktop views
- Social Media Links: Add up to 5 social icons in footer
- Brand Management: Include logo and personalization
- Business Address: Auto-pulls from settings or add manually
Template Management:
To reuse templates:
- Open Email Marketing panel
- Navigate to Drafts, Scheduled, Sent, or Automations
- Click Reuse template icon
- Select campaign type
Drafts automatically save as you work. Access saved drafts through the Email Marketing panel by clicking the pencil icon or selecting Edit template.
Converting Campaigns:
- Mass Email to Automation: Use Reuse template > Subscriber/Customer Activity
- Automation to Mass Email: Use Reuse template > Blast
Remember:
- Footer elements (unsubscribe link, address) cannot be removed
- Review content thoroughly when reusing templates
- Deleted drafts cannot be recovered
Before sending, incorporate personalization with merge tags and follow email marketing best practices for optimal results.
Related Articles
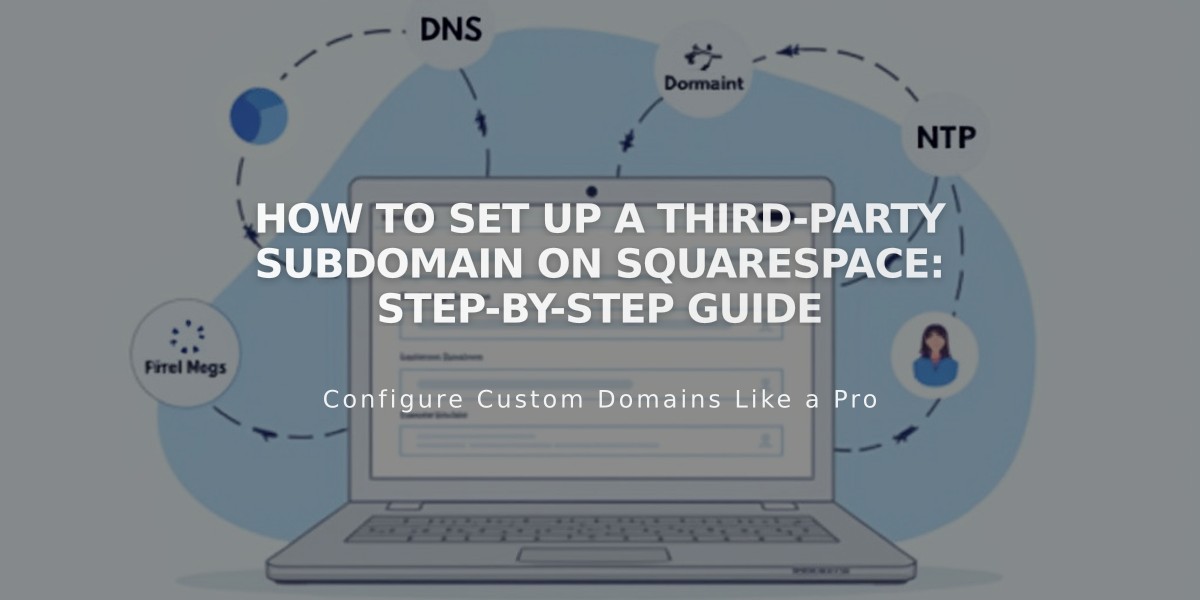
How to Set Up a Third-Party Subdomain on Squarespace: Step-by-Step Guide